Auch zu lesen auf: hwbot.tweakpc.de Einleitung
In diesem Tutorial widmen wir uns dem übertakten von AMD Grafikkkarten. Vermutlich werden einige von euch noch eine ATI Grafikkarte zuhause haben und sich fragen, warum diese kein Tutorial haben. Dies liegt daran, dass AMD mitte 2006 ATI übernommen hat. Seit der Einführung Radeon HD 6k Serie werden die Grafikkarten nicht mehr unter demLabel ATI, sondern unter AMD verkauft. Das Prinzip des übertaktens blieb das Selbe.
Basics
Da es nicht möglich ist, änderungen im BIOS wie beim CPU
OC zu machen, außgenommen das flashen eines neuen BIOS, werden wir fortan nur via Tools (
MSI Afterbruner) das übertakten erklären. Dies stellt zudem die einfachste Variante da und bedarf via weniger klicks keine neu-Konfiguration bei einem Neustart.
Als erstes machen wir uns ein Bild von der Abhängikeit zwischen Shader- und Coretakt Domäne. Diese sind bei allen Radeon Karten gleich. Sprich Shadertakt = Coretakt. Ausschlagebend für die Leistung ist aber vorallem für uns die Shader Domäne. In folgender Grafik sieht man jedoch, dass der Shader-Regler ausgegraut ist, daher können wir dessen Takt eben wie angesprochen nur 1:1 mit dem Core-Takt verändern. Dieser beeinflusst die reine Rechenleistung der GPU, aber seht selbst:
http://hwbot.tweakpc.de/wp-content/u...r-1024x684.png
Desweiteren fallen uns noch drei weitere Regler ins Auge:
Beginnent von oben, wäre das der Regler für die Core Voltage. Diese ist nicht mehr als die Spannung der GPU, welche jedoch nicht bei allen Grafikkarten veränderbar ist, zudem muss diese im MSI AFTERBURNER erst noch aktiviert werden, doch dazu später an passender Stelle mehr. Folglich wären wir beim Core-Clock, welchen wir aber im vorherigen Abschnitt erklärt haben.
Nun Folgt der Regler für den Memory-Clock, welcher es zulässt, den Takt des Speichers zu verändern. Die Erhöhung des Taktes hat zur Folge, dass die Bandbreite zwischen Video-RAM, kurz Vram, und GPU ansteigt. Die zu erwartende steigerung der FPS-Leistung der Grafikkarte ist aber nicht so massiv wie beim Core-Takt.
Als letztes finden wir den Regler für de Fan Speed (%). Dieser ist bestimmt, damit wir Manuell die Drehzahl des Lüfters ändern können. Bevor uns dies möglich ist, müssen wir den grün-leuchtenden Punkt via klick auf den Auto-Button entfernen. Nun können wir einen Wert zwischen 0-100% einstellen.
Hinter jedem Regler ist zudem ein Wert zu erkennen. Via klick in das Feld kann man auch selber dort einen Wert eintragen, welcher dann mit einem klick auf ENTER dort Platz findet. Nach jeder veränderung eines Wertes, auch mehrere auf einmal möglich, muss ein klick auf Apply erfolgen, damit die neuen Einstellungen übernommen werden.
Neben dem Apply Button findet ihr einen Reset- und einen Settings-Button. Unter Settings findet man logischerweise alle Einstellungen, die wichtigsten für das Übertakten werden wir in diesem Tutorial noch erklären. Via Resett kann man die Standarteinstellungen wiederherstellen, welche im BIOS der Grafikkarte hinterlegt sind.
Links neben dem Apply-Button gibt es sechs weitere Button. Fünf Buttons Tragen die Zahlen 1-5 und einer Save. Jeder Button mit einer Ziffer ist für ein Profil mit eigenen Einstellungen bestimmt. Um dort die aktuellen Einstellungen zu speicher müsst ihr wie folgt vorgehen: Klickt zuerst auf Save und danach wählt ihr den Speicherslot aus. Das wars. Um ein Profil zu laden, müsst ihr dieses anklicken und danach auf Apply klicken. Wenn Profile belegt sind, werden die nicht mehr ausgegraut angezeigt. Ein überspeichern ist möglich.
Unterhalb dieser Buttons befindet sich ein kleiner schwarzer Kreis welcher den Namen Apply overclocking at startup träg. Mit einem klick in den schwarzen Kreis erscheint in diesem ein weißer Punkt. Nun habt ihr den MSI AFTERBURNER so konfiguiert, dass dieser automatisch beim Start eures Computers die letzten gesetzten Einstellungen läd. Ein klick auf den weißen Punkt macht dieses rückgängig.
An der rechten Seite ist ein Hardware-Monitor zu finden. Dieser zeigt alle nötigen informationen an. Von GPU-Temperatur bis hin zu allen Taktraten und GPU Auslastung ist alles dabei.
Übertakten
Nun sollte die Oberfläche des MSI AFTERBURNERS klar sein, sodass wir uns nun ans Übertakten wagen können. Bevor aber damit beginnen können, brauchen wir noch ein weiteres Tool: Den
Furmark. Mit diesem ist es möglich, die Grafikkarte bis auf ein maximum auszureitzen und so möglich Artefakte (Bild-/Rechfehler) zu entdecken.
Schritt1: finden des maximalen Core-Taktes
Als erstes beginnen wir mit dem Übertakten des Cores bzw. der Shader, da ein diese gekoppelt sind. Erhöhe den Takt um 10MHz. Nun starte den Furmark. Kontrolliere nun ob die Haken bei BurnIn und Xtreme-BurnIn gesetzt sind. Wähle nun eine beliebige Auflösung sowie Vollbild oder nicht, diese Faktoren spielen keine Rolle. Begebe dich nun in das Menü, zu finden unter Settings und setze, falls nicht gesetzt, den Haken bei Log-GPU Temperature. Jetzt kann es auch schon los gehen. Klicke auf den großen Button BurnIn und es öffnet sich ein Fenster bzw du bekommst ein Vollbild je nach gewählten Einstellungen. Im unteren Bereich findest du die aktuelle GPU-Temperatur sowie einen Graphen. Lasse den kurzen Test solange laufen bis Einer der folgenden drei Situationen eintreten: Die GPU-Temperatur stagniert. In dem Fall brache via ESC einfach den Test ab. Beginne wieder vorne mit einer Erhöhung des Taktes. Die Temperatur ist über 90°C. Breche auch auch in diesem Fall den Versuch ab. Schaue in den HW-Monitor vom AFTERBUNER, welches die maximale Drehzahl (%) des Fans war. Setze nun dessen Wert oberhalb den im HW-Monitor ausgelesenen Wert an. Starte Furmark erneut. Zu guter Letzt haben wir die Tatsache, dass Artefakte zu sehen sind, bzw. es einen Freeze gibt. In diesem Fall habt ihr den maximal stabilen Takt überschritten. Geht entweder eine Stufe zurück oder erhöht die Spannung der GPU. Zur Spannungserhöhung später mehr. Als Alternative lohnt sich auch eine Runde die Crysis Demo zu zocken.
Schritt2: finden des maximalen Memory-Taktes
Auch hier ist das Grundprinzip das Gleiche. Erhöht den Memory-Takt um 10MHz und testet nun die Stabilität wie in Schritt1 beschrieben. Jedoch solltet ihr den Takt der GPU auf den standart Wert stellen. Crysis stellt hier aber die definitiv bessere Variante da. Nun wäre es wichtig, dass ihr euch die GPU Temperatur inGame anzeigen lasst. Dazu später im Kapitel OSD.
Schritt3: kombiniere Core- und Memory-Takt
Da ihr nun den maximal stabilen Memory- und Core-Takt ermittelt habt, wird es Zeit, diese zu kombinieren um die maximale Leistung zu erzielen. Nun solltet ihr Furmark länger laufen (20-30 Minuten). Sollte es hier einen Freeze geben ist ausprobieren gefragt. Versucht nun Core oder Memory Takt minimal zu senken (jeweils) und testet verschiedene Kombinationen welche Schlussendlich die höchsten Taktraten bietet. Diese Konfiguration speichert ihr euch am besten als Profil 1 ab.
Core-Voltage
Zur Sicherheit vor unerfahrenen Usern hat MSI diese Funktion ersteinmal gelocked. Diese lässt sich aber via weniger klicks unlocken.
http://hwbot.tweakpc.de/wp-content/u...u-1024x675.png
Im ersten Reiter seid ihr dann bereits richtig. Setzt bei den Letzten drei Boxen jeweils einen Haken und klickt auf OK. Startet den Afterburner danach neu und sofern es bei eurer Grafikkarte möglich ist, könnt ihr die Spannung nun verändern. Jedoch sei es nicht jedem empfohlen, diese zu verändern, da dieses unweigerlich zur Zerstörung der GPU kommen kann.
OSD - On Screen Display
Der MSI AFTERBURNER bietet zudem, sich ingame alle im Hardwaremonitor ausgelesenen Werte anzeigen zu lassen. Hinzu kommen noch die aktuellen FPS und die System Zeit. Jeder Wert ist optinal, daher kann man selber bestimmen, welche Informationen man bekommen. Dazu ist ein klick auf den Button Settings nötig, welcher dann ein Menü öffnet.
http://hwbot.tweakpc.de/wp-content/u...u-1024x675.png
Als erstes bewegt ihr euch in das Menü Monitoring. Dort klickt ihr nun jeden Wert welchen ihr ersichtlich machen wollt an und fügt einen Haken bei Show in On-Screen-Display hinzu. Da nach könnt ihr im Reiter On-Screen-Display noch die aktuelle Systemzeit anzeigen lassen. Mit einem klick auf OK werden die Einstellungen gespeichert.
Zwischendrin kann es eine Meldung geben, dass ein seperater Prozess gestartet wurde. Einfach auf OK klicken. Bei diesem handelt es sich um den OSD Clienten. Rechts unten im Info-Bereich sollte nun ein Afterburner-Logo mit einer pinken 60 im Symbol erscheinen. Unten rechts sollte ein pinker Punkt sein, klickt auf diesen und ihr könnt optional die Farbe der OSD Schrift ändern.
Core-Clock unlocking
Einige von euch werden sicherlich schon erlebt haben, dass sich beim klicken von apply der Regler des Core-Clocks ab einem gewissem Wert wieder auf den verherigen zurück versetzt. Dies liegt an einer Sperre, welche sich aber schnell auf Softwareseitig übergehen lässt. Dazu gibt es 2 Methoden: Zum einen können man selber ein BIOS modden oder via einer Veränderung der konfigurations-Datei des Afterburner. Öffnet den Order des Installationsverzeichnisses des Afterbruners und öffnet die MSIAfterburner.cfg mithilfe des Editors.
http://hwbot.tweakpc.de/wp-content/u...012/04/cfg.png
Dort setzt ihr die beiden letzten Werte unter [ATIADHAL] so, wie sie im Bild zu sehen sind.
Zudem setzt ihr den ersten Wert auf:
UnofficialOverclockingEULA = I confirm that I am aware of unofficial overclocking limitations and fully understand that MSI will not provide me any support on it
Startet nun den Afterburner und der Regler sollte sich bis zum maximum schieben lassen.
Tools
Um Grafikkarten zu übertakten gibt es Tools wie Sand am Meer. Fast jeder renomierte Hersteller bietet sein eigenes an. Jedoch unterscheiden diese sich kaum von einander. Wir haben uns für den MSI AFTERBURNER entscheiden, da dieser auf uns den besten gesamteindruck hinterlässt. Dabei sei angemerkt, dass so gut wie alle Tools fürs Grafikkarten overclocking vom RivaTuner abstammen. Ein Optionales auslese Tool ist GPUz. Es enthält genauere Daten über die GPU und ihrer Leistung, welche jedoch zum übertakten keine Rolle spielen.
Abschließend noch ein Hinweis:Das Übertakten von PC-Komponenten ist ein Betreiben außerhalb der Spezifikationen des Herstellers. Es kann eure Hardware irreparabel beschädigen. Wir übernehmen keine Haftung für jegliche Schäden, die an euren Teilen entstehen. Ihr verliert die Herstellergarantie! Weiterhin erzeugt übertaktete Hardware eine deutlich erhöhte Wärmeabgabe und setzt daher eine ausreichende Kühlung zwingend vorraus.


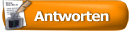











 Linear-Darstellung
Linear-Darstellung











