Moin moin^^
viele von euch werden sicherlich eine Musiksammlung auf CD haben und diese dann entsprechend auf einem Rechner liegen haben, in Form von MP3s.
Die anderen schießen des öfteren viele Bilder und würden diese gerne lokal auf einem Homeserver/NAS verfügbar machen.
Das ganze immer wieder und wieder selbst zu synchronisieren, ist einfach nervig, oder?
Der Mensch geht daher gerne den Weg, etwas zu automatisieren.
Was brauche ich denn dafür?
Benötigt wird eigentlich nicht viel:
Ein Rechner/NAS mit Samba Freigabe
Die APP "SyncMe Wireless"
Wie funktioniert das ganze?
Mit der App kann man sich sogenannte Sync Jobs erstellen. Das ist nichts anderes als Aufgaben, welche automatisch bestimmte Aktionen ausführen.
http://img.tweakpc.de/images/2015/02...2-12-20-18.png
Wie man erkennen kann, hat als Oberkategorien den jeweiligen Server. Dem Server zugeordnet sind die jeweiligen Augaben, welche diesen Server betreffen.
Dazu bekomt man noch ein paar Informationen. Blaue Zahlen kennzeichnen verschobene Daten, rote Zahlen gelöschte Objekte und keine Zahlen, dass keine Interaktion ausgeführt wurde.
Um einen neuen Server hinzuzufügen, einfach auf "Add Computer" klicken
http://img.tweakpc.de/images/2015/02...2-12-25-54.png
Nun müssen wir entsprechende Daten eingeben. Wichtig ist, dass man die Freigabe inkl. Benutzer und Verzeichnisse auf dem Ziel Computer aktiviert hat.
Hat man nun alles passend ausgewählt, kann man "Jobs" hinzufügen:
http://img.tweakpc.de/images/2015/02...2-12-28-55.png
Mit einem "klick" auf den Computer (hier Server00), bekommt man dieses Menü. Hier kann man verschiedene, selbsterklärende Funktionen auswählen.
Wir wollen aber erstmal einen Ordner hinzufügen und wählen deswegen "Add sync folder":
http://img.tweakpc.de/images/2015/02...2-12-32-05.png
Hier können wir jetzt einen Geräteordner und einen Computerordner auswählen. Beide sind natürlich Pflicht. Haben wir diese beiden ausgewählt, so wären wir prinzipiell fertig.
Da wir das ganze aber automatisiert haben wollen, müssen wir uns jetzt einen Scheduler überlegen.
Bei mir laufen alle Aufgaben um 4:30 nachts, da der Server 24/7 an ist.
Sollte man eine regelmäßige Ausführung, z.B. alle 2 Stunden auswählen, sollte man bedenken, dass dies unter anderem den Akku beanspruchen kann:
http://img.tweakpc.de/images/2015/02...2-12-34-25.png
Nachdem wir nun einen Zeitplan erstellt haben, müssen wir uns überlgen, wie wir Daten verschieben wollen.
Man kann die beiden Ordner Synchronisieren oder nur Daten von A nach B schieben....
Folgende Aktionen gibt es:
Copy to Computer and to device:
Synchronisiert beide Ordner miteinander. Die neusten Dateien werden behalten, sollten welche mit gleichem Namen vorhanden sein.
Copy to computer only:
Nur die Daten auf dem Computer werden den Daten auf dem Smartphone angeglichen.
Copy to device only:
Nur die Daten auf dem Smartphone werden den Daten auf dem Computer angeglichen.
Move to computer:
Alle sich in einem Ordner befindenden Daten werden auf den Computer verschoben und auf dem Smartphone gelöscht.
Move to computer:
Alle sich in einem Ordner befindenden Daten werden auf das Smartphone verschoben und auf dem Computer gelöscht.
Im weiteren kann ich nun noch weitere Einstellungen tätigen und einen Filter erstellen.
Nun sollte man alles entsprechend der eigenen Vorstellungen eingestellt haben, so kann man die Einstellungen speichern.
In diesem Zuge wird automatisch ein mal die Synchronisation ausgeführt. Die kann man auch manuell abbrechen.
Die Transferrate liegt bei mir zuhause bei etwa 5-8MB / Sekunde.
Theoretisch stehen 150Mbits WLAN zur Verfügung, wobei der Router via 100Mbits an einen Switch angeschlossen ist. Die Verbindung zwischen Switch und Server liegt bei 1Gbits.
Die Transferrate stammen von Synchronisationen mit 70-140 Dateien mit etwa 160-240MB, eine Datei liegt bei etwa 150MB, den Rest belegen fast ausschließlich <100KB große Dateien.
Die längste Synchronisation lag dabei bei gut 60 Sekunden.
Eine Funktionen für den Scheduler sind nur mit der pay Version möglich, was sich meiner Meinung nach aber lohnt. Die APP läuft schon gut seit 10 Monaten bei mir ohne Probleme auf einem Nexus 5/6/7.
Fragen? Dann fragt!
Liebe Grüße


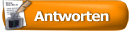








 Linear-Darstellung
Linear-Darstellung











