Von Einzelkomponenten zum fertigen Computer ein Tutorial von [EID]-Mr.GiZMO und [EID]-Brainstorm Inhalt
0 Vorwort
1 Die Komponenten
2 Der Umgang mit Komponenten
2.1 Wasser
2.2 Temperatur
2.3 Werkzeuge
2.4 Gewalteinwirkungen
2.5 Elektrostatische Entladungen
3 Vor dem Start
4 Der Zusammenbau
4.1 Die Backplate
4.2 Die CPU aufs Mainboard
4.3 Die Wärmeleitpaste (WLP)
4.4 Der CPU-Kühler
4.5 Der Arbeitsspeicher
4.6 Das Netzteil
4.7 Das Mainboard ins Gehäuse
4.8 Laufwerk(e) und Festplatte(n)
4.9 Kabel anschließen
4.10 Weitere Karten
5 Test
6 RAID-Konfiguration
7 Installation des Betriebssystems
8 Zusätzliche Komponenten
9 Fazit und Danke
0 Vorwort
Dieses Tutorial richtet sich an Neueinsteiger im PC-Zusammenbau. In den Folgenden Abschnitten wollen wir dir näher bringen, wie man Einzelkomponenten zu einem Gesamtsystem zusammenbaut, worauf geachtet werden sollte und wie abschließend gewisse Voreinstellungen getätigt werden. Außerdem gibt es einen kurzen Abriss darüber, wie man das Betriebssystem auf die blanke Festplatte aufspielt.
Natürlich müssen wir uns absichern und darauf hinweisen, dass alle Schritte, die du beim Zusammenbau deines Rechners vornimmst, in Eigenverantwortung erfolgen. Wir werden versuchen, dieses Tutorial so umfangreich und bildlich wie möglich zu gestalten, sollten aber trotzdem Fragen oder Probleme auftauchen, melde dich bitte hier im Forum, bevor du Schritte gehst, die eventuell deine neue Hardware beschädigen könnten.
1 Die Komponenten
Beginnen wir mit der Komponentenauswahl. Zunächst unterscheiden wir die notwendigen und die obligatorischen Komponenten. Notwendig sind:
• Mainboard oder auch Motherboard
• Prozessor oder CPU
• Arbeitsspeicher oder RAM
• Grafikkarte (wenn nicht onBoard, also im Mainboard integriert)
• Netzteil
• Festplatte
• CD/DVD-Laufwerk
• Gehäuse oder Case mit Lüftern
Obligatorisch bzw. zusätzlich wären z.B.:
• TV-Karte
• Soundkarte (wenn nicht onBoard)
• Netzwerkkarte (wenn nicht onBoard)
• Temperaturfühler und Lüftersteuerung
• weitere Lüfter
Wenn du dir schon sicher bist, was du in deinem PC verbauen willst, gut. Ansonsten legen wir dir den Kaufberater hier im Forum ans Herz. Mit kleinen Angaben, wie geplantes Einsatzgebiet des PC’s, vorhandenes Budget, eventuell schon vorhandene Hardware etc. machen dabei die „Beratung“ wesentlich einfacher und schneller.
Zurück zur nun vor dir liegenden Hardware: Außer bei der CPU sollte jede Komponente eine CD mit Treibern mitgeliefert haben. Sollte dies nicht der Fall sein, lade dir bitte zunächst die passenden Treiber von der Herstellerhomepage – meist im Bereich Support, Treiber oder Download zu finden – herunter. Hast du vor, ein RAID-Verbund aus mehreren Festplatten zu erstellen, dann brauchst du bei der Installation des Betriebssystems die Treiber für den RAID-Controller. Für Windows XP werden diese auf einer Diskette benötigt, Vista unterstützt CD, Diskette und USB-Sticks.
2 Der Umgang mit Komponenten
Die Komponenten des Computers sind empfindliche Einzelteile, die mit größter Sorgfalt behandelt werden sollten. Grundsätzlich kann man sagen, dass gesunder Menschenverstand beim Umgang mit den Komponenten die meisten Fehler vermeiden kann.
Hierzu gehört u.a. die Annahme, dass sich Wasser und Elektrizität bzw. Elektronik nicht vertragen. Dazu gehört außerdem, dass extreme Temperaturen ebenfalls einen Defekt der Komponenten hervorrufen können. Schraubt man an einem Computer herum, so werden häufig Werkzeuge genutzt, die bei falscher Anwendung bspw. Leiterbahnen beschädigen können. Obwohl der Trend zum werkzeuglosen Einbau geht, so gehört ein Schraubenzieher dennoch zum Basisrepertoire. Der häufigste Anfängerfehler fällt unter die Kategorie Gewalt. Hohe Gewalteinwirkungen rühren lediglich daher, dass etwas nicht passt. Wenn eine Komponente sich unter leichtem Druck nicht einsetzen lässt, dann ist die eine Komponente mit der anderen nicht kompatibel. Elektrostatische Entladungen entstehen bspw. durch Reibungen der Hände an den Haaren oder der Kleidung, dabei wird kurz vor der Berührung der Komponente ein Funken übertragen, der einen Stromimpuls verursacht und den Defekt der Komponente oder eines Bauteils verursachen kann.
2.1 Wasser
Wasser sollte lediglich in verträglichen Mengen einem Computer zugeführt werden. D. h. ein feuchtes Tuch ist völlig ausreichend zur Reinigung von Bildschirmen oder verschmutzten Gehäusen. Mal abgesehen von Wasserkühlungen hat Wasser nichts im Gehäuse und auf Komponenten zu suchen. Zur Reinigung reicht meistens ein Pinsel oder ein Staubsauger. Falls doch einmal Wasser in den Computer gerät, dann sollte das Gerät möglichst schnell ausgeschalten und vom Strom getrennt werden. Die Trocknung kann per Föhn oder per Luft geschehen und sollte lieber etwas zu lang als zu kurz ausfallen.
2.2 Temperatur
Egal ob zur Trocknung oder zur Wiederbelebung von Komponenten – oder einfach zur Kühlung, sollten grundsätzliche Temperaturen eingehalten werden. Jede Komponente – insbesondere CPU, Hauptspeicher, Festplatte, Northbridge und Grafikkarte – verfügt häufig über eingebaute Temperatursensoren. Über diese lassen sich Temperaturen auslesen. Jede Komponente hat unterschiedliche Temperaturen – je nach Auslastung und Umgebungstemperatur. Dennoch kann man sagen, dass eine äußerliche Einwirkung von -20°C bis +70°C als verträgliche Bandbreite angegeben werden kann.
2.3 Werkzeuge
Ein Schraubenzieher zählt zum gebräuchlichsten Werkzeug beim Schrauben am Computer. Üblicherweise enthalten die einzubauenden Komponenten Hinweise über den artgerechten Umgang mit Werkzeugen. So werden Punkte gezeigt, wo ein Schraubenzieher eingesetzt werden sollte und wo nicht. Bei Arbeiten auf dem Mainboard sollte dieses fest im Gehäuse verschraubt sein oder fest auf einer Unterlage liegen. Damit wird die Gefahr eines Abrutschens des Schraubenziehers verringert. Schraubenzieher sind i.d.R. feste metallische Gegenstände. Komponenten hingegen bestehen aus Platinen und aufgebrachten Leiterbahnen die elastisch und leicht zu beschädigen sind.
2.4 Gewalteinwirkungen
Zu hoher Druck, starkes Biegen von Platinen, konzentrierte Einschläge, Verbiegen und Drehen von Bauteilen, Knicken von Kabeln und Abhebeln mit Werkzeugen sind nur einige der unzähligen Falscheinwirkungen auf Komponenten. Die Hersteller verschiedener Komponenten haben sich grundsätzlich auf Standards geeinigt. Hierbei werden Komponenten für standardisierte Steckplätze, Sockel und Anschlüsse entwickelt (Ausnahmen sind Multistandardkomponenten – bspw. CPU-Kühler, die für verschiedene Sockel entwickelt wurden. Da das Design der Mainboards dennoch unterschiedlich ist, erfährt man auf den Webseiten des Kühlerherstellers mehr über die Kompatibilität). Ein leichter Druck sollte daher die Komponente in die vorgesehene Position bringen. Falls dies nicht möglich ist, wird die Komponente möglicherweise falsch herum gehalten. Jede Komponente hat ein Merkmal, die sie unverkennbar mit der Aufnahme identifiziert. Hierzu zählen markierte Ecken, Einschlüsse, Aussparungen, Nasen und weitere Markierungen. Ist etwas nicht erkennbar, so wird es in der dazugehörigen Handhabungsanleitung beschrieben.
2.5 Elektrostatische Entladungen
Auch kleine Stromimpulse, die über die Hände übertragen werden können, führen unter Umständen zu einer Fehlfunktion der Komponente. Eine Entladung kann über eine antistatische Matte, antistatische Handschuhe oder ein mit dem Erdboden verbundenes Metall. Hierzu können auch die Heizungsrohre zählen – ob eine tatsächliche Entladung stattgefunden hat, sollte allerdings vorher getestet werden.
3 Vor dem Start
Bevor es ans Eingemachte geht, solltest du überprüfen, ob alles bereit liegt: Komponenten, Kabel, Zusätze wie Wärmeleitpaste, Schrauben, dein Werkzeug und natürlich die Einbauanleitungen für deine Komponenten.
Dein Werkzeug sollte mindestens bestehen aus: Schraubendreher (Schlitz und Philips), Pinzette oder kleine Zange und Stift und Zettel für eventuelle Notizen.
Noch kurz zu erwähnen sei der Unterschied der zwei meistbenutzen Schrauben in einem Computer. Hierbei handelt es sich um größere Gehäuse- und die kleineren Laufwerksschrauben, die unterschiedliche Gewinde besitzen und somit nicht kompatibel sind.
4 Der Zusammenbau
Nun geht es in die heiße Phase, der Zusammenbau. Grundlegend werden zunächst nur die wichtigsten Komponenten verbaut und alles zusätzliche, wenn das Basissystem ohne Probleme läuft.
4.1 Die Backplate
Das ist das Teil, was den Kühler der CPU später am Mainboard hält und genügend (aber nicht zu viel) Druck auf diese ausübt, damit die entstehende Wärme gut abgeleitet werden kann.
Verwendest du zum Kühlen des Prozessors den Boxed-Kühler, also den Kühler, der mit der CPU mitgeliefert wurde, so kann dieser Punkt übersprungen und direkt mit 3.2 fortgefahren werden.
Willst du einen Kühler eines Drittanbieters verwenden, sollte die Einbauanleitung Aufschluss über die Positionierung von Backplate und später dem Kühler selbst geben.
Zunächst werden die Original-Backplate und, wenn vorhanden, die Fassung neben dem Sockel entfernt und danach von der Rückseite des Mainboards die neue Backplate installiert und wenn nötig, bzw. dem neuen Kühler beigelegt, auch wieder die Fassung um den CPU-Sockel (von Mainboard zu Mainboard und Sockel zu Sockel verschieden).
4.2 Die CPU aufs Mainboard
Ist die Backplate installiert, wird nun die CPU in den Sockel eingesetzt. Eine kleine Markierung auf der CPU (meist eine farblich gekennzeichnete Ecke) zeigt die Einbaurichtung. Diese wird auch auf dem Mainboard an einer Ecke des Sockels angezeigt. Viele Mainboards haben eine Abdeckung über dem Sockel, die natürlich vorher vorsichtig entfernt werden sollte. Dazu den Hebel nach oben, das löst die Verriegelung, die Abdeckung entfernen, dann die CPU platzieren und den Hebel langsam und gleichmäßig bis zum Anschlag wieder nach unten drücken. Er sollte in der Endposition einrasten.
Sollte die CPU schwierig einzusetzen sein, kontrollieren, ob der Hebel ganz oben ist und die Markierungen übereinstimmen.
4.3 Die Wärmeleitpaste (WLP)
Diese, meist weiße Paste in einer Tube oder einem kleinen Plastiktütchen mitgeliefert, wird zwischen CPU und Kühlkörper aufgetragen und gewährleistet den Wärmeaustausch. Hierbei ist immer wieder zu bemerken, „weniger ist oft mehr“ und nicht „viel hilft viel“.
Zum Auftragen auf die CPU gibt es verschiedene Methoden. Zunächst einen kleinen Klecks aus der Tube auf die CPU geben und dann entweder mit einem Stück von einer Plastikkarte (nicht den Führerschein oder die EC-Karte zerschneiden – aber so etwas in der Art geht sehr gut) einen dünnen Film über die komplette Fläche des CPU-Kopfes verteilen oder aber einen Plastikfinger anziehen (z.B. von einem dünnen Haushaltshandschuh) und die Paste mit dem Finger verteilen. Diese Methode ist für Einsteiger meist einfacher, da man ein besseres Gefühl über die Menge hat.
Überschüssige Paste kann mit einem Taschentuch aus Stoff – nicht Zellstoff (Tempo) – am Rand des CPU-Kopfes abgewischt werden.
4.4 Der CPU-Kühler
Hier muss man unterscheiden: Ist der Kühler sehr groß und klobig, kann man ihn auch erst nach Befestigung des Mainboards im Gehäuse installieren, ist er aber klein und man kann auch nach dessen Befestigung noch alle Schraubenlöcher auf dem Mainboard, die dieses am Gehäuse halten erreichen, so kann der Kühler schon jetzt installiert werden.
Da es sehr viele verschiedene Kühler von Drittanbietern gibt, verweisen wir wieder auf die mitgelieferte Einbauanleitung. Allgemein aber kann gesagt werden, dass zur Befestigung immer alle Haken und Ösen oder Schrauben und Gewinde ineinanderpassen müssen Sollte dies nicht funktionieren, den Kühler nochmals entfernen und wieder probieren. Es dauert manchmal ein wenig, bis es schnackelt!
Bevor alle Schrauben festgezogen, oder Hebel umgelegt werden, den Kühler kurz auf der CPU hin und her drehen, damit die
WLP gleichmäßig zwischen CPU und Kühler verteilt wird.
Dann noch die Stromversorgung für den Lüfter auf das Mainboard stecken – der Anschluss, ein dreipoliger Pin, ist mit CPUFAN o.ä. beschriftet – und der Kühler ist einsatzbereit.
4.5 Der Arbeitsspeicher
Der sogenannte RAM wird in die Speicherbank eingesetzt. Dabei gibt die Form (Einkerbungen am RAM-Riegel an der Unterseite, wo die Kontakte sind) die Richtung vor. Mit ein wenig gleichmäßigem Druck wird der Riegel eingebaut und die Halteklammern an den Seiten rasten ein, wenn die Endposition erreicht ist.
4.6 Das Netzteil
Kommen wir zur Stromversorgung: Das Netzteil wird oben oder je nach Gehäuse gelegentlich auch unten von außen an der Rückwand befestigt. Wenn es sich nicht um ein Netzteil mit Cable-Management handelt, d.h. ein Netzteil, bei dem man nur die Kabel hinten ansteckt, die man auch wirklich braucht, am besten alle Kabel mit einem Gummi oder Kabelbinder zu einem übersichtlichen Kabelstrang wickeln, das erleichtert das Handling.
Dann alle Schrauben (immer die beigelegten nutzen) gleichmäßig fest anziehen.
4.7 Das Mainboard ins Gehäuse
Jetzt kommt die Hochzeit, das Gehäuse erhält sein Mainboard.
Dafür müssen zunächst die Abstandhalter in die dafür in der Gehäuseseite vorgesehenen Löcher geschraubt werden. Diese sehen meist Messingfarben aus, haben ein Außengewinde unten und ein Innengewinde oben. Weiterhin muss noch die Blende für die Anschlüsse an der Rückseite des Computers in die im Gehäuse vorhandene Aussparung geklipst werden (gelegentlich ist ein Originalblech an dieser Stelle, das natürlich vorher entfernt werden muss). Anschließend das Mainboard leicht schräg nach hinten abfallend einpassen, sodass alle Anschlüsse in die dafür vorgesehenen Aussparungen in der Blende passen. Vorsicht, die federartigen Distanzhalter können hier leicht verbogen werden und so einen Anschluss verdecken oder im Ernstfall sogar kurz schließen. Sind die Anschlüsse eingepasst, das Board flach auf die Abstandhalter legen und notfalls leicht die Richtung korrigieren. Danach alle Schrauben im Wechsel handfest anziehen.
4.8 Laufwerk(e) und Festplatte(n)
Vor der Installation der Laufwerke solltest du dir, wenn du zwei CD/DVD-Laufwerke nutzen möchtest, im Klaren sein, welches das Primäre und welches das Sekundäre sein soll. Das Primäre muss auf Master „gejumpert“ werden. Das bedeutet: an der Anschlussseite findest du eine Stelle, an der sechs Pins angeordnet sind. Ein Jumper ist eine Brücke, der immer zwei Pins verbinden kann. Je nach dem, wie die Pins überbrückt, oder eben gejumpert werden, verhält sich das Laufwerk. Die zu nutzende Jumper-Position (Master für primär und Slave für sekundär) findest du im Handbuch oder auf einem Aufkleber direkt auf dem Laufwerk.
Für IDE-Festplatten gilt das gleiche, man muss Master und Slave kennzeichnen, sobald man zwei Platten benutzt.
Sind die Jumper gesetzt, kommen wir zum Einbau: Je nach Aufbau und Art des Gehäuses, werden die Laufwerke und Festplatten unterschiedlich installiert. Die einfachste Variante wäre, die CD/DVD-Laufwerke von vorn in einen 5,25“-Schacht zu schieben und anschließend mit vier Laufwerksschrauben (kleiner und anderes Gewinde als Gehäuseschrauben) zu befestigen. Die Festplatten werden dabei meist von innen an ihren Platz im 3,5“-Schacht geschoben und ebenfalls mit vier Laufwerksschrauben befestigt.
Dabei sollte das Maste-Laufwerk immer über dem Slave-Laufwerk platziert werden, da diese Anordnung später das Anschließen der Kabel vereinfacht.
Modernere und dadurch etwas teurere Cases bieten oft eine „Easy-Install“-Möglichkeit für Laufwerke. Dabei braucht man keine Schrauben mehr, sondern Klipse oder andere Halterungen stabilisieren Festplatten und optische Laufwerke in ihrem Schacht.
Gelegentlich muss man auch die Front des Gehäuses abnehmen, um an die Schächte für CD- und DVD-Laufwerke zu gelangen, da diese, wie gesagt immer von vorn eingeschoben werden. Bei Cases mit Laufwerksblenden sollte man außerdem nach abgeschlossenem Zusammenbau noch „Feintuning“ vornehmen, damit beim Druck auf die Auswerfen-Taste das Laufwerk auch ordentlich öffnet und eventuell nicht mit der CD-Lade an der „Klapptür“ hängen bleibt. Dazu sollte eigentlich die Tiefe, also wie weit das Laufwerk im Gehäuse steckt, justiert werden.
Auch hier ist ein Blick in die Gebrauchs- und Installationsanleitung des Gehäuses immer hilfreich.
4.9 Kabel anschließen
Jetzt kommt der kniffeligste Teil des Zusammenbaus. Jeder Stecker muss seinen Platz auf dem Board finden.
Wir beginnen mit dem sogenannten ATX-Stecker. Ein Flachstecker zur Stromversorgung für das Mainboard, der durch sein Stecker- und Buchsendesign nur in einer Richtung anschließbar ist.
Dann sind die Frontanschlüsse an der Reihe. Im Handbuch des Mainboards gibt es einen Teil der sich mit diesen beschäftigt. Es handelt sich dabei um Stecker für die Power-Taster, Reset-Taster, Power-LED (leuchtet, wenn der Rechner eingeschaltet ist), HDD-LED (leuchtet/blinkt bei Festplatten-zugriff), Front-Audio (meist Mikrofon und Stereo-Ausgang), Front-USB, Front-IEEE (Firewire), Front eSATA und gelegentlich noch PC-Speaker. Diese Anschlusspins auf dem Mainboard werden als Front-Connectors, Front-Connections, Front-Plugs oder Front-Pin-Array bezeichnet und befinden sich gebündelt auf dem Board.
Die zwei- bis zehnpoligen Stecker haben immer eine „Richtung“, die durch ein kleines Dreieck oder einen Pfeil auf dem Stecker gekennzeichnet ist. Dieser markiert die Anschlussrichtung, die auch im Handbuch ausgewiesen ist.
Anschlüsse wie USB oder Firewire haben größere Stecker, die auch markiert sind. Oft kann man auch die Belegung erkennen, da von zehn Öffnungen am Stecker eine geschlossen ist und somit eine definitive Steckrichtung vorgibt.
Nachdem alle Frontanschlüsse gesteckt wurden kommen wir zu den Laufwerken. Man unterscheidet in Daten- und Stromkabel. Datenkabel können IDE-Flach- oder –Rundkabel und Serial-ATA-Kabel sein. Die Richtung ist auch hier durch das Steckerdesign vorgegeben. SATA hat eine „L“-Form im Stecker und IDE besitzen neben der markierten ersten Ader (Pin 1 – meist Rot im Kabel und mit einem Dreieck oder einer „1“ am Stecker und der Buchse gekennzeichnet) noch eine Erhebung auf der Oberseite des Steckers, der in eine Aussparung in der Buchse passt.
Die Datenkabel schließt du also an das jeweilige Gerät und dann an die Buchse auf dem Mainboard. Dabei sollte man wie folgt vorgehen: Optische Laufwerke werden an den sekundären DIE-Channel angeschlossen. Ein IDE-Kabel hat immer drei Stecker, die asymmetrisch angeordnet sind. Das „lange Ende“ wird mit dem Mainboard verbunden und die beiden, sich näher zusammenbefindlichen an die Laufwerke. Dabei wird das primäre Laufwerk (Master) mit dem Ende und das sekundäre (Slave) mit mittleren Stecker verbunden.
Der primäre IDE-Kanal wird für IDE-Festplatten genutzt. Auch hier gilt das gleiche Anschlussschema wie bei optischen Laufwerken.
Wer ein Diskettenlaufwerk anschließen will, nutzt das schmalere Flachkabel und die Seite des Kabels mit der Aderndrehung wird am Laufwerk angeschlossen.
Stromkabel sind schwarz-gelb-rot mit vier Adern und einem sog. Molex-Stecker. CD/DVD-Laufwerke und IDE-Festplatten werden damit mit Strom vom Netzteil versorgt, Diskettenlaufwerke und manche anderen Zusatzgeräte, wie Lüftersteuerungen oder interne Kartenlesegeräte benutzen den kleineren 4-Pol-Floppy-Stecker. SATA-Festplatten nutzen wieder andere Stromstecker, die aber an neuen Netzteilen standardmäßig vorhanden sind oder man nutzt einen Molex-SATA-Power-Adapter, der der Festplatte oder dem Netzteil eigentlich beiliegen sollte.
Nun fehlen nur noch die Gehäuselüfter, die entweder auf dem Mainboard angeschlossen werden (meist mit Bezeichnung „FAN“) oder per Adapter an einen Molex-Stecker passen. Die dreipoligen Stecker der Lüfter können ebenfalls wieder nur in einer Richtung angeschlossen werden.
4.10 Weitere Karten
Vorerst zum Schluss werden noch die Steckkarten installiert. Wie schon vorher erwähnt werden zu Beginn nur die nötigsten Karten gesteckt, was in 95% aller Fälle nur noch die Grafikkarte sein sollte.
Die physische Installation einer Karte ist nicht weiter schwer, man muss nur darauf achten, dass das Slotblech zwischen Mainboard und Gehäuse in die Halterung „flutscht“. Je nach Case schraubt man die Karte noch oben mit einer Gehäuseschraube fest oder nutzt das Klips-System des Gehäuses.
Bei Grafikkarten kann es am hinteren Teil des Slots noch eine extra Halterung in Form eines kleinen Hebels geben, mit der das Herausrutschen großer und schwerer Karten verhindert werden kann. Beim Einstecken der Karte sollte der Hebel von allein einrasten. Nur beim Ausbau einer Karte muss er von Hand zurückgelegt bzw. gelöst werden.
Weiterhin brauchen viele Grafikkarten einen Stromanschluss, d.h. ein Kabel vom Netzteil muss in die Strombuchse an der Vorderseite (Gegenseite zum Slotblech) gesteckt werden.
5 Test
Nachdem intern alle Kabel verbunden sind, schließen wir extern nur das Nötigste an, Monitor, Tastatur und Maus.
Nach dem ersten Start gehen wir sofort ins BIOS. Dazu beim Start des Rechners die ENTF-Taste gedrückt halten. Im BIOS kontrollierst du nun, ob alle Laufwerke und Festplatten richtig erkannt wurden, die Geschwindigkeit der CPU richtig erkannt und eingestellt wurde, die automatischen RAM-Timings exakt sind.
Eine eventuelle Fehleranalyse und –behebung würde den Rahmen diese Tutorials sprengen daher verweisen wir wieder auf das Forum.
Sollte alles stimmen kann die Installation des Betriebssystems gestartet werden. Möchtest du deinem Rechner ein RAID-Verbund aus mindestens zwei Festplatten verpassen, solltest du mit Punkt 6 fortfahren. Für eine „normale“ Installation kannst du bei Punkt 7 weiterlesen.
6 RAID-Konfiguration
Ein RAID ist ein Verbund aus mindestens zwei Festplatten, der entweder zum schnelleren lesen und schreiben von Daten beiträgt, erhöhte Datensicherheit gewährleistet oder diese Eigenschaften vereint. Mehr zur Theorie um das Thema RAID, bietet das Tutorial „
Was ist RAID? Und was habe ich davon?“ von Exit und natürlich die Wikipedia.
Die aktuellen Mainboards bieten sehr oft onBoard-Controller für SATA-RAIDs. Man wählt zunächst zwischen RAID-0 (Striping) und RAID-1 (Mirroring). Bei Striping lässt der Controller zwei Festplatten „miteinander verschmelzen“, d.h. aus zwei 200GB-Festplatten wird später für den Nutzer ein Stripe von 400GB sichtbar sein. Mirroring schreibt dieselben Daten auf beide Platten, sodass im Falle eines Defekts die kaputte Platte getauscht werden kann, ohne dass Daten verloren werden. Man hat aber immer nur soviel Kapazität wie die kleinste Festplatte im Verbund hat.
Ein RAID einzurichten ist relativ einfach, dazu muss zunächst im BIOS das RAID aktiviert werden (Handbuch!) und dann beim ersten Start nach der Aktivierung das RAID eingerichtet werden (meist per Tastendruck F10 o.ä.). Hat man nun das RAID-0 oder 1 konfiguriert, kann das Betriebssystem darauf installiert werden.
ACHTUNG: Wird ein RAID-System später wieder „auseinandergenommen“ gehen die Daten verloren.
7 Installation des Betriebssystems
Egal, ob Windows XP oder Vista, Betriebssysteme werden von CD oder DVD installiert. Dazu muss zunächst im BIOS das Laufwerk als primäres Bootgerät ausgewählt werden.
Nach einem Neustart wird von CD gebootet und die Installation eingeleitet. Solltest du XP installieren wollen und ein RAID eingerichtet haben, musst du zu Beginn, wenn die Frage nach zusätzlichen Treibern kommt, F6 gedrückt halten und im Anschluss die RAID-Controller-Treiber von der vorbereiteten Diskette installieren.
Danach kannst du, gleich, ob XP oder Vista deine Festplatte mit einer Partition versehen, auf der das Betriebssystem installiert werden soll, oder den kompletten Platz auf der Platte als C:\\ nutzen.
Alles Weitere sollte automatisiert laufen und die Abfragen recht selbsterklärend sein.
Nach der Beendigung der Windowsinstallation geht es noch an die Treiber für die restliche Hardware.
8 Zusätzliche Komponenten
Nachdem die Grundkonfiguration mir Betriebssystem läuft, können weitere benötigte Komponenten installiert werden. Dabei handelt es sich ja meist nur um PCI-Karten, die wie die o.g. Grafikkarte einfach zu installieren ist. Nach Einbau einer Komponente das System wieder starten und zugehörige Treiber und Programme installieren.
Weitere Karten immer „eine nach der anderen“.
9 Fazit und Danke
Das Zusammenbauen eines PCs klingt im Grunde nicht schwer, aber trotzdem sollte man sich im Klaren sein, dass die Komponenten größere Fehler nicht verzeihen, daher würden wir empfehlen, das erste Mal mit jemandem zu bestreiten, der schon Erfahrung auf diesem Gebiet hat. Mit zunehmender Praxis erhöht sich auch die Fähigkeit auf Probleme zu reagieren.
Sollten doch unüberwindbare Hürden auftreten, so legen wir allen noch einmal das TweakPC-Forum und die wissensstarken Members auf
www.TweakPC.de/Forum ans Herz.
Wir bedanken uns bei unseren Freundinnen, die trotz unserer permanenten Computerabhängigkeit immer noch zu uns halten, allen Freunden im RL und auf
www.TweakPC.de und dabei ganz besonders bei dr_Cox fürs Gegenlesen der frühen Fassung und Hilfe bei der Bildrecherche unseren Eltern und allen, die uns kennen!
[EID]-Brainstorm und [EID]-Mr.GiZMO August 2007 TweakPC TweakPC-Forum EID-Clan Zwickau eidbrainstorm.info mrgizmo.info
Dieses Tutorial kann
hier als PDF-Dokument mit Bildern heruntergeladen werden.
Und jetzt viel Spaß und Erfolg, beim Basteln.
 LinkBack URL
LinkBack URL About LinkBacks
About LinkBacks Digg this Thread!
Digg this Thread! Add Thread to del.icio.us
Add Thread to del.icio.us Bookmark in Technorati
Bookmark in Technorati Wong Thread!
Wong Thread! Google Bookmark Thread
Google Bookmark Thread Share on Twitter
Share on Twitter Share on Facebook
Share on Facebook

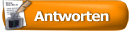

![[EID]-Mr.GiZMO kann auf vieles stolz sein](https://www.tweakpc.de/forum/images/reputation/reputation_green.gif)
![[EID]-Mr.GiZMO kann auf vieles stolz sein](https://www.tweakpc.de/forum/images/reputation/reputation_greenh.gif)
![[EID]-Mr.GiZMO kann auf vieles stolz sein](https://www.tweakpc.de/forum/images/reputation/reputation_gold.gif)


 Linear-Darstellung
Linear-Darstellung


