MSI Z370 Gaming Pro Carbon AC Carbon meets Black RGB Design https://img.tweakpc.de/images/2018/0...rbon-AC.md.png
Heute möchte ich euch gerne das
MSI Z370 Gaming Pro Carbon AC Mainboard
vorstellen. Im Rahmen der
„TEST-IT 6.0 Aktion“ von
MSI wurde mir freundlicherweise
ein Testmuster zur Verfügung gestellt.
Wie man bereits der Nomenklatur entnehmen kann unterstützt das
MSI Z370 Gaming Pro Carbon AC Mainboard
Coffee Lake-S Prozessoren.
Hierbei handelt es sich um die
8Th Generation der Core i3-, i5- und i7-Prozessoren.
Anders als bei den Mainboards der vorherigen zwei Generationen,
Skylake
[6Th Generation, Z170 Mainboards] und
Kabylake [7Th Generation, Z270 Mainboards]
sind die Z370 Mainboards
nicht abwärtskompatibel zu den älteren Prozessoren.
Zwar wird hier mechanisch der gleiche
Sockel 1151 benutzt jedoch ändert sich die
Pin Belegung etwas, da unter anderem die neuen Sechskern Prozessoren laut Intel eine
bessere Stromzufuhr benötigen.
Für den Test habe ich mir daher extra einen neuen
Intel Core i7-8700K Prozessor in
der Boxed Version gekauft. Auf der Boxed Verpackung selber ist auch der
Hinweis
aufgedruckt, dass man für diesen Prozessor ein Mainboard mit einem 300er Chipsatz
benötigt.
Der Z370er Chipsatz ist dabei jedoch lediglich ein „Refresh“ des Kaby Lake Z270er
Chipsatzes und bietet keine Neuerung, er verfügt ebenso über 24 PCI-Express 3.0 Lanes.
Das
MSI Z370 Gaming Pro Carbon AC gehört von der Ausstattung und den Features
her zu der oberen Mittelklasse, dies macht sich auch im Preis bemerkbar.
Neben einer eingebauten steuerbaren RGB Beleuchtung und einer im Lieferumfang
beigefügten externen WLAN/Bluetooth Karte bringt das
MSI Z370 Gaming Pro Carbon AC vier DDR4 Dimm Speicherbänke, drei PCIe 3.0 x16
und drei PCIe 3.0 x1 Steckplätze mit.
Für die Speicherausstattung sind ferner zwei M.2 Slots sowie insgesamt
sechs SATA 6GBit/s Schnittstellen vorhanden.
Ausreichend viele USB Schnittstellen bringt das
MSI Z370 Gaming Pro Carbon AC von
Haus aus mit. Insgesamt stehen sechs USB 2.0
[intern und extern zusammen],
acht USB 3.1 der ersten Generation
[intern und extern zusammen] und zwei USB 3.1
Schnittstellen der zweiten Generation zur Verfügung.
Abgerundet wird die Ausstattung durch eine hochwertige Onboard-Sound Lösung.
Der Straßenpreis liegt bei rund
182,82€ [Stand 26 Januar 2018] für die
AC Version,
bei der AC Version liegt eine
MSI HERALD-AC Intel AC 8265 WiFi/Bluetooth Karte bei.
Benötigt man diese nicht kann man auch zur normalen MSI Z370 Gaming Pro Carbon
[ohne AC im Namen] greifen, diese kostet dann nur noch
156,99€ [Stand 26 Januar 2018].
Verpackung und Zubehör
Das Mainboard wird in einem schwarzen Karton geliefert. Auf der Vorderseite ist neben
dem MSI Logo links oben weiterhin mittig die Bezeichnung
Z370 Gaming Pro Carbon AC
sowie das Intel Z370 CHIPSET Logo, das SUPPORT Intel CORE Logo und das Intel OPTANE
Memory Logo rechts oben abgebildet. Rechts unten ist das RGB MYSTIC LIGHT Logo
aufgedruckt.
Etwas unter der Motherboard Bezeichnung
Z370 Gaming Pro Carbon AC ist im
Hintergrund anscheinend eine Motorhaube im Carbon Design mit einer RGB Leiste als
Beleuchtung abgebildet. Das Ganze soll wohl eine kleine Anspielung auf den Zusatz
Carbon sein und die Zusatz Möglichkeit das Mainboard mit den eingebauten RGB
Elementen zu beleuchten.
https://img.tweakpc.de/images/2018/0...erseite.md.jpg Verpackung Front
Auf der Rückseite sind die Spezifikationen und das Mainboard selber abgebildet und dazu
eine kleine Legende über die wichtigsten Funktionen und eine kurze Beschreibung der
Hauptfeatures wie
DDR4 Boost, STEEL ARMOR, M.2 SHIELD, RGB MYSTIC LIGHT,
Gaming LAN, Lightning USB, Audio Boost , Wi-Fi Bluetooth und VR Ready.
Eine kleine Abbildung über die Übersicht des I/O Panels hinten ist auch aufgedruckt.
https://img.tweakpc.de/images/2018/0...ckseite.md.jpg Verpackung Rückseite
Der Deckel des Kartons lässt sich ganz leicht aufklappen, darunter sieht man als erstes
das Mainboard in der durchsichtigen antistatischen Tüte verpackt.
https://img.tweakpc.de/images/2018/0...Zubehor.md.jpg geöffneter Karton
Auf den ersten kurzen flüchtigen Blick durch die antistatische Tüte erkennt man die
schwarze und silberne Farbgebung des Mainboards, einige graue schräge Streifen auf
dem PCB des Mainboards sowie einige Carbon Elemente.
Hebt man das Mainboard an, befindet sich darunter das Zubehör:
https://img.tweakpc.de/images/2018/0...Zubehor.md.jpg
geöffneter Karton mit darunterliegendem Zubehör
· Eine
MSI HERALD-AC Dual Band 802.11ac Wireless PCIe Adapter Karte für einen PCIe x1
Steckplatz mit einer eingestecktem mini
M.2 Intel 8265 Chipsatz Karte und zwei schwarzen
ansteckbaren Antennen
· zwei SATA Kabel, jeweils eins mit und ohne um 90 Grad abgewinkeltem Anschluss in schwarz,
· eine feste 2-Way-
SLI HB Bridge M in schwarz mit MSI Drachen Logo,
· eine schwarze Cover Abdeckung für das I/O Panel hinten mit dem MSI Drachen Logo in
Rot sowie der Kennzeichnung für die I/O Ports aufgedruckt,
· eine Software/Treiber DVD in schwarz,
· ein 80cm RGB-LED Extension Y Anschluss Kabel
[RGB-LED Streifen nicht im Lieferumfang enthalten]
· ein 80cm Rainbow RGB LED Extension Anschluss Kabel
· ein 50cm CORSAIR HD RGB LED Anschluss Kabel
· SATA-Kabelsticker
·
Quick Installation Guide
· das Handbuch eine Dankeskarte/Registrierkarte in schwarz.
Das bedruckte umfangreiche Handbuch mit insgesamt 120 Seiten ist leider nur in Englisch
verfasst, auf der
Homepage lässt sich aber eine mehrsprachige PDF Version für Europa
herunterladen
[Englisch/Deutsch/Französisch/Griechisch] für diejenigen, die die englische
Sprache nicht so gut beherrschen.
MSI hat dem Mainboard auch noch eine bebilderte Schnellstart Anleitung mit beigepackt,
in der die wichtigsten Einbauschritte abgebildet sind nebst QR Codes für die einzelnen Schritte.
Falls man ein QR Code Fähiges Smartphone besitzt kann man sich die entsprechenden
Einbauschritte als Video durch einscannen des QR Codes auf YouTube anschauen.
MSI hat hierfür eigenes einen „
HOW-TO CHANNEL“ auf YouTube eingerichtet.
Zu finden unter:
https://www.youtube.com/user/msihowtochannel hier kann man auch alle dazugehörigen Videos direkt anschauen, sollte man nicht im Besitz eines QR Fähigen Geräts sein. https://img.tweakpc.de/images/2018/0...packung.md.jpg mitgeliefertes Zubehör
Die im Lieferumfang enthaltene MSI HERALD-AC Intel AC 8265 WiFi Karte verfügt
über die Intel Dualband Wireless 802.11ac-Technologie und bietet eine maximale
Geschwindigkeit von 867 Mbit / s, MU-MIMO und Bluetooth 4.2 mit 25 Mbit / s an.
Die Unterstützung für ACS ermöglicht ferner eine gleichzeitige Multi-Channel-Nutzung.
Design, Verarbeitung und Spezifikationen MSI setzt bei dem
MSI Z370 Gaming Pro Carbon AC Mainboard auf ein überwiegend
schwarzes Farbdesign mit einigen silbernen Bauteilen als Farbakzent sowie einem
schwarzen Carbon Streifen auf dem schwarzen Kühlblock der Southbridge und der
Abdeckung über dem I/O Panel. Hierbei handelt es sich natürlich nicht um echtes
Carbon, sondern nur über eine Klebefolie in Carbon Optik.
https://img.tweakpc.de/images/2018/0...inboard.th.jpg https://img.tweakpc.de/images/2018/0...nboardt.th.jpg
Das PCB des Mainboards selber ist neben der durchgängig schwarzen matten Farbe an
einigen Stellen mit hellen grauen schrägen Streifen bedruckt.
PCIe Slots
Insgesamt stehen drei PCIe 3.0- x16 und drei PCIe 3.0 x1 sowie zwei M.2 Schnittstellen
zur Verfügung. Dem Bild lässt sich entnehmen wie diese angebunden sind, der oberste
PCIe 3.0 x16 Slot ist z.B. mit 16 Lanes voll an die CPU angebunden, während der zweite
nur mit 8 und der dritte nur mit 4 Lanes an den Chipsatz angebunden ist.
https://img.tweakpc.de/images/2018/0...2-Slots.md.jpg PCIe Slots
Zwei der drei PCIe 3.0- x16 Slots stechen in einem glänzenden Silber hervor, sowie die
entsprechenden externen Anschlüsse an der I/O Blende, die CPU Sockelhalterung, die
vier Speicherbänke und einige Heatsink Elemente.
https://img.tweakpc.de/images/2018/0...l-Armor.th.jpg Steel Armor PCIe Slots
Bei den zwei in Silber gehaltenen PCIe-x16 Slots handelt es sich um verstärkte Slots mit
nicht magnetischem Metall ummantelt, die eine bessere Stabilität aufgrund von mehreren
verstärkten Lötpunkten auf dem Mainboard bieten sollen.
MSI selber nennt dieses Feature
MSI® STEEL ARMOR. Diese verstärkten Slots sollen
Schäden an den PCI-Express-Slots verhindern, die bei Nutzung von Grafikkarten
entstehen sollen, welche über ein besonders hohes Gewicht verfügen.
Interessanterweise verfügt nur der oberste PCIe Slot aufgrund von Platzmangel auf dem
PCB auf der Rückseite Physisch über alle Befestigungspunkte um den PCIe Slots mit dem
PCB auf der Rückseite zu verlöten. Es könnte natürlich auch daran liegen, dass nur der
oberster PCIe Slot mit 16 Lanes voll angebunden ist.
https://img.tweakpc.de/images/2018/0...e-Slots.th.jpg MSI Z370 Gaming Pro Carbon Mainboard Rückseite
Die folgende Grafik zeigt die verschiedenen Grafikkarten Einbau Möglichkeiten und deren
Anbindung der drei PCIe 3.0 x16 Schnittstellen:
https://img.tweakpc.de/images/2018/0...ichkeit.md.jpg
In der Abbildung ist auch die Rede von einem Grafikkartenstabilisator.
MSI bietet auf seiner
MSI Mod Hub Seite für diejenigen die einen 3D Drucker besitzen
3D Print Dateien an mit denen sich z.B. unteranderem eine Grafikkarten-Stütze, eine
Kabelabdeckung oder ein M.2 Lüfterständer und weiteres Zubehör ausdrucken lassen.
https://img.tweakpc.de/images/2018/0...Zubehor.md.jpg Bild Quelle: https://de.msi.com/Motherboard/Z370-...ON-AC/Overview
Speicherbänke
Ferner hat MSI bei diesem Mainboard auch die vier DDR4-DIMM- Speicherbänke mit
dem
STEELARMOR Feature versehen und alle vier Speicherbänke gleichzeitig ummantelt.
https://img.tweakpc.de/images/2018/0...r-Slots.th.jpg Speicherbänke mit Steel Armor
Allerdings wurde bei den Speicherbänken nicht die eigentliche Verstärkung der Halterung
für die Speicherbänke auf der Rückseite verlötet
(rote Kreise), sondern nur die
Ummantelung selber (
blaue Kreise).
https://img.tweakpc.de/images/2018/0...erbanke.th.jpg
Bei Vollbestückung der vier DDR4-DIMM- Speicherbänke lassen sich maximal bis zu
64GB Arbeitsspeicher im Dual Channel Modus einbauen [4x 16GB Dimms].
Dabei werden folgende Geschwindigkeiten unterstützt
4000+/3866/3733/3600/3466/3400/3333/3300/3200/3000/2800/2667/2400/2133 MHZ
Storage Schnittstellen
In den oberen M.2 Slot passen Module mit einer Länge von 4,2 cm bis 11 cm, im unteren
M.2 Slot jedoch nur Module bis zu einer Länge von 8 cm. Beide M.2 Slots unterstützen
eine Geschwindigkeit bis zu
32Gb/ s.
https://img.tweakpc.de/images/2018/0...2-Slots.th.jpg
MSI hat dem oberen M.2. Slot ein
M.2 SHIELD spendiert, dieser lässt sich zwar
abmontieren. Passt jedoch aufgrund der
Länge nur auf den oberen M.2 Slot.
Der
M.2 SHIELD selber ist ein
schwarzer nicht magnetischer Heatspreader mit einem
darunterliegenden
Wärmeleitpad Streifen, der die entstandene Abwärme einer
M.2 NVMe M.2 SSD bei anhaltender Last abführen soll.
https://img.tweakpc.de/images/2018/0...eklappt.th.jpg M.2 SHIELD
Das MSI Z370 Gaming Pro Carbon Mainboard verfügt über sechs SATA 6Gb/ s Ports
Vier davon sind um 90 Grad angewinkelt und zwei normal vertikal ausgerichtet.
https://img.tweakpc.de/images/2018/0...A-Ports.th.jpg https://img.tweakpc.de/images/2018/0...A-Ports.th.jpg
In Verbindung mit der Nutzung der M.2 Slots ergeben sich jedoch einige Einschränkungen.
Es lassen sich z.B. nicht alle SATA Ports benutzen, wenn beide M.2 Slots belegt sind.
Der Nachfolgenden Tabelle kann man die M.2 & SATA Kombinationsmöglichkeiten entnehmen.
https://img.tweakpc.de/images/2018/0...hkeiten.md.jpg
Bildlich findet ihr hier auch einige Beispiel Kombinationsmöglichkeiten, die grau
eingefärbten SATA Ports sind dann bei der jeweiligen Konfiguration deaktiviert:
https://img.tweakpc.de/images/2018/0...hkeiten.md.jpg Das I/0 Panel hinten bietet von links nach rechts und oben nach unten folgende
Anschlüsse:
· Ein PS/2, zwei USB 2.0
· Ein DisplayPort 1.2
· Ein USB 3.1 Gen2 Typ A, ein USB 3.1 Gen2 Typ C
· Zwei USB 3.1 Gen 1, ein HDMI 1.4b
· Ein Gigabit Lan Port, zwei USB USB 3.1 Gen 1
· Fünf vergoldete 3,5mm Klinke sowie ein optischer Digitaler Ausgang
https://img.tweakpc.de/images/2018/0...O-Ports.md.jpg I/O Panel MSI Z370 Gaming Pro Carbon Audio Komponenten
Die Audio Komponenten hat
MSI vom restlichen PCB optisch als auch elektrisch
abgeschirmt
(der linke als auch der rechte Audio Kanal besitzt jeweils eine eigene Schicht
auf dem PCB Layer), zudem ist diese Abtrennung durch RGB LED´s von unten beleuchtet.
Verbaut wurden hier fünf hochwertige
Nippon Chemi-Con 85°C Audio Kondensatoren
und vier normale Audio Kondensatoren und der
Realtek ALC 1220 Audio Chipsatz, der
7.1 High Definition Audio Kanäle unterstützt.
Fünf vergoldeten 3,5mm Klinken Anschlussbuchsen sowie ein optischer Digitaler
Ausgang sowie der im Audio Boost 4 Prozessor integrierte Kopfhörerverstärker,
der selbst Kopfhörer mit einer Impedanz von
600 Ohm angemessen ansprechen kann
runden die Audio-Komponenten ab.
https://img.tweakpc.de/images/2018/0...o-Boost.th.jpg https://img.tweakpc.de/images/2018/0...o-Boost.th.jpg
EZ Debug LED
Des Weiteren besitzt das Mainboard auf dem PCB ein Feature was sich
EZ Debug LED
nennt. Dabei handelt es sich um vier LED´s auf dem PCB, eine für die CPU, den RAM, die
Grafikkarte und eine für das Boot-Gerät. Diese leuchten Weiß, wenn die jeweilige
Komponente nicht erkannt wurde oder fehlerhaft ist. Auf dem Bild ist noch die extra
Spule oberhalb der
EZ Debug LED´s für die Speicherbänke zu sehen.
https://img.tweakpc.de/images/2018/0...bug-LED.md.jpg EZ Debug LED´s
Die drei PCIe x16 Slots verfügen ferner auch über LED´s vorne am Steckplatz, diese
sollen rot leuchten, wenn der entsprechende Steckplatz mit voller 3.0 x16 Geschwindigkeit
angebunden ist und weiß wenn der Steckplatz nur mit einer 3.0 x8 / x4 oder x1
Geschwindigkeit angebunden ist.
Im Betrieb mit einer Grafikkarte konnte ich allerdings keine LED aufleuchten sehen, daher
vermute ich das diese Funktion nur bei mehreren Grafikkarten im Betrieb zur Verfügung
steht.
Mainboard Rückseite
Das PCB der Rückseite des Mainboards ist komplett matt schwarz und bietet abgesehen
von einigen aufgedruckten weißen Firmen Logos sowie der Rückseitigen silbernen
Abdeckung des CPU Sockels wenig Spektakuläres.
Erwähnenswert wäre hier nur die auf dem PCB angebrachten LEDs für die MYSTIC LIGHT
Beleuchtung auf der linken Seite, sowie die LED´s in der Nähe der Audio Komponenten.
Zwei weitere LED Beleuchtungszonen finden sich jeweils auf der I/O Abdeckung auf der
Vorderseite sowie auf dem Kühlblock der Southbridge.
Die LEDs lassen sich entweder via Mystic Light App auf dem PC oder Smartphone/Tablet
steuern.
https://img.tweakpc.de/images/2018/0...ckseite.md.jpg
MSI Z370 Gaming Pro Carbon Mainboard Rückseite mit RGB LED´s
Die Spezifikationen https://img.tweakpc.de/images/2018/0...fikationen.jpg Montage und Betrieb
Als Testsystem für das
MSI Z370 Gaming Pro Carbon AC Mainboard dienen folgende
Komponenten:
· CPU: Intel i7-8700K Boxed Batch#: L732C248
· RAM: 32GB DDR4 GeIL Dragon Dual Channel 2400Mhz [2x 16GB]
· Festplatte: Samsung 840Evo 256GB SSD 2,5“
· Netzteil: Seasonic G450 [450Watt]
· CPU Kühler: be quiet! Shadow Rock 2
· Gehäuse: Fractal Design Meshify C
Der Einbau des Mainboards in mein Test-Gehäuse dem
Fractal Design Meshify C
funktionierte reibungslos.
Lediglich für den Anschluss der Front Panel Anschlüsse musste ich das Handbuch zu Rate
ziehen, da auf dem PCB des Mainboards der Anschluss und die Belegung nicht beschriftet
sind. Hier wäre es besser, wenn
MSI den Anschluss beschriften würde.
Ich habe tatsächlich einige Minuten suchen müssen bevor ich aufgegeben und einen
flüchtigen Blick ins Handbuch geworfen habe.
https://img.tweakpc.de/images/2018/0...riftung.th.jpg Fehlende Beschriftung des Front Panel Anschlusses
Beim Anschließen habe ich dann partout den Reset mit dem Poweranschluss vertauscht
und mich gewundert warum der PC nicht startet, nachdem ich nochmal einen genauen
Blick auf die Pin Belegung gemacht habe, wurden die Kabel getauscht und der PC startete
normal.
https://img.tweakpc.de/images/2018/0...elegung.th.jpg
Beim erstes Start erkannte das
MSI Z370 Gaming Pro Carbon AC Mainboard eine neue
CPU und schlug direkt vor ins BIOS zu gehen. Als Vollbild
Boot Logoanzeige hat MSI
übrigens einen silbernen Sportwagen gewählt. Im Bios lässt sich diese Anzeige aber auch
abschalten und man bekommt die normale Bootanzeige zu sehen.
BIOS
Im Auslieferungszustand wird das
MSI Z370 Gaming Pro Carbon AC Mainboard in der
Version 7B45vA0 vom 1 September 2017 ausgeliefert.
Mittlerweile wurden drei BIOS Updates veröffentlicht wovon die 7B45vA3 Version vom
25 Dezember 2017 die aktuellste darstellt. Unteranderem wurde hier der Intel Micro Code
für eine Sicherheitslücke gepatcht, ob es sich hierbei bereits um die Spectre oder
Meltdown Sicherheitslücke handelt kann man der beigefügten Textdatei leider nicht
entnehmen.
Allerdings wurde die Sicherheitslücke zu Spectre und Meltdown erst am 3. Januar 2018
veröffentlicht, entdeckt wurden diese aber bereits im Juni und Juli 2017.
Ferner beinhaltet das aktuellste Update die Aktuellste Version der Intel Rapid Storage
Version 15.9 sowie eine Verbesserung der Speicher Kompatibilität.
Für den Test lassen wir das BIOS aber erstmal im Auslieferungszustand.
MSI setzt als UEFI Oberfläche das
MSI Click Bios in der Version
5 ein.
Die Navigation erfolgt entweder per Tastatur oder bequem per Maus.
Die Oberfläche ist Schwarz-Rot gehalten mit weißer bzw. grauer Schrift,
die Oberfläche hat
MSI in zwei verschiedene Modi unterteilt.
Einmal den
EZ Modus, dieser stellt lediglich Informationen bereit zur
CPU, Memory, Storage, Fan Info und bietet einige Radio Buttons an um einige Funktionen
wie Lan Option Rom, HD Audio Controller, CPU Fan Warnung, M.2/Optane Genie und den
AHCI/Raid Modus zu aktivieren bzw. zu deaktivieren. Darüber hinaus kann man sich ein
Bios Log anschauen, daran sind alle gemachten Änderungen der aktuellen Bios-Session
zu sehen. Shortcuts zu M-Flash und dem Hardware Monitor sind ebenfalls vorhanden.
https://img.tweakpc.de/images/2018/0...dus-CPU.th.jpg https://img.tweakpc.de/images/2018/0...d-Modus.th.jpg
Mit der Taste
F7 kann man zwischen den zwei Modi wechseln. Mit der
F12 Taste
lassen sich übrigens jederzeit Screenshots von der Oberfläche auf einen angeschlossenen
USB-Stick speichern unabhängig vom gerade benutzten Modus.
Im
Advanced Modus unterscheidet sich die Oberfläche dahingehend, das im unteren Teil
der Oberfläche nun sechs große graue Schaltflächen vorhanden sind, jeweils drei rechts
und drei links, mittig prangt nun ein rotes MSI Drachen Logo in Schildform. Der obere
Abschnitt verändert sich dagegen jedoch nicht und zeigt weiterhin einen Radio Button
für
Game Boost, XMP, die Bootreihenfolge in Iconform, die bequem per Drag und Drop
verändert werden kann, sowie allgemeine Informationen über die verbaute CPU, das
eingesetzte Motherboard, RAM Größe, Bios Version den CPU Takt sowie die Temperaturen
vom Motherboard und der CPU.
Im
Advanced Modus lassen sich dann auch Einstellungen am Bios selber vornehmen.
Unter Settings findet man Allgemeine Einstellungen zum Mainboard und den onboard
Komponenten und unter
OC findet man dann umfangreiche Overclocking Funktionen.
Unter der Schaltfläche
OC Profile lassen sich insgesamt sechs OC-Profile im ROM
abspeichern und laden und sogar eine Funktion zum Speichern und laden von einem
USB Stick ist hier verfügbar.
Beim
Hardware Monitor lassen sich die angeschlossenen Lüfter steuern, die aktuelle
Geschwindigkeit der Lüfter und Spannungen auslesen sowie die Temperatur der CPU
und des Motherboards. Für jeden angeschlossenen Lüfter lässt sich hier auch eine
entsprechende Temperatur/Lüfterkurve einstellen.
Unter der letzten Schaltfläche verbirgt sich der
Board Explorer, hier kann man sich
alle wichtigen Mainboard Komponenten und alle
aktuell daran angeschlossenen Hardware
nochmal Grafisch anhand eines abgebildeten Mainboards per Mausnavigation anschauen.
Overclocking
Mit dem
MSI Z370 Gaming Pro Carbon AC Mainboard konnte ich die i7-8700K CPU
[Batch#: L732C248] auf 5,3 GHz Übertakten allerdings liegt die angelegte Spannung
bei 1,4V an, was doch recht hoch ist.
https://img.tweakpc.de/images/2018/0...t-53GHz.md.jpg CPU-Z 5,3GHz bei 1,4V Zusätzliche Software MSI bietet auf seiner Homepage zum
MSI Z370 Gaming Pro Carbon AC Mainboard
viele zusätzliche Programme an. Die drei in meinen Augen nützlichsten stelle ich hier mal
kurz vor:
1. MSI Command Center 2. Mystic Light 3. Nahimic 2+
Das
MSI Command Center stellt unter Windows selber nochmal in vereinfachter
Grafischer Form einige Funktionen des BIOS dar, hier können kleinere Änderungen an CPU,
DRAM, Lüftern und der integrierten Grafikeinheit schnell per Schieberegler gemacht werden.
Es stehen hier allerdings nicht so Umfangreiche Einstellungen wie im BIOS zur Verfügung.
https://img.tweakpc.de/images/2018/0...-Center.md.jpg Mystic Light
Über Mystic Light lassen sich unteranderem die vier Beleuchtungszonen des Mainboards
(RGB LED auf der I/O Cover Abdeckung; RGB LED unterhalb der Audio Komponenten;
RGB LED auf dem Southbridge Kühlkörper und RGB LEDs rechts oben unterhalb des
Mainboards) konfigurieren und alle angeschlossenen Mystic Light kompatiblen Geräte
(Tastatur, Maus, Headset, angeschlossene RGB LED Streifen etc.) Synchronisieren.
https://img.tweakpc.de/images/2018/0...Bereich.md.jpg Mystic Light
Für jede Beleuchtungszone kann man eine eigene Farbe und einen eigenen Effekt auswählen
z.B. Blinkeffekt oder Atemeffekt.
https://img.tweakpc.de/images/2018/0...c-Light.th.jpg https://img.tweakpc.de/images/2018/0...c-Light.th.jpg
Einige Effekte wie
Regenbogen, Meteor, Stapel, Vorhang überschreiben jedoch alle
zuvor eingestellten Einstellungen diese gelten dann Global für alle Beleuchtungszonen.
Einzelne Beleuchtungszonen lassen sich auch abschalten oder man kann auch alle LED´s
ausschalten.
Die Software ist allerdings in meinen Augen nicht sehr Anwenderfreundlich vieles lässt sich
nur durch ausprobieren herausfinden, da es keinerlei Dokumentation zu dem Programm gibt.
Was z.B. der
PARTY Button macht kann man nur erahnen, anscheinend lassen sich hiermit
mehrere Rechner die über die
Mystic Light Funktion verfügen „einladen“ und man kann so
die Beleuchtungseffekte mehrerer
Mystic Light Rechner über einen Rechner steuern.
Nahimic 2+
Mit der Nahimic 2+ Software lässt sich in Verbindung mit dem Audio Boost 4 Audio
Chipsatz ein Virtueller 7.1 Sound mit einem Headset generieren.
Musik und Filme hören sich mittels der Audio Software bombastischer an, man kann
die Bässe anheben und den Treble einstellen und den Virtuellen Surround Sound
einschalten. Einen kleinen Eindruck kann man sich hier auf der
Nahimic Test Seite
verschaffen.
https://img.tweakpc.de/images/2018/0...himic-2.md.jpg
Aber auch für Spieler hat die Nahimic 2+ eine nützliche Funktion die man schon fast zum
Cheaten benutzen kann, der Soundtracker blendet in kompatiblen Spielen ein Overlay mit
Richtungsanzeige an, anhand derer man sehen kann woher ein Geräusch kommt.
So kann man schnell Gegner Lokalisieren und aufspüren.
https://img.tweakpc.de/images/2018/0...tracker.md.jpg
Leistung
Die Leistung des Mainboards ist dank des Z370 Chipsatzes auf der Höhe der Zeit und
lassen auch einen übertakteten Betrieb mit K-Prozessoren wie dem i7-8700K, den
i5-8600K oder den i3-8350K zu.
Insbesondere die 10 +2 Spulen
(eine für die Speicherbänke und eine Titanium Spule
für die Stromversorgung) sind hier vom Vorteil.
Im Test konnte ich den i7-8700K [Batch#: L732C248] durch setzen eines
CPU-Multiplikator von 53 direkt auf 5300 GHz Übertakten.
Der Chipsatz ermöglicht zudem den Betrieb von DDR4 RAM mit bis zu 4000+ MHz, die
einen Speicherausbau bis maximal 64GB ermöglichen, verteilt auf vier Speicherbänke im
Dual-Channel-Modus.
Der onboard Audio Sound konnte dank der hochwertigen verbauten Nippon Chemi-Con
85°C Kondensatoren und der besonderen Abschirmung in Verbindung mit dem
Audio Boost 4 Chipsatz durchweg überzeugen. Ein Rauschen oder Knacken war zu keiner
Zeit hörbar, in Verbindung mit der Nahimic 2+ Sound Software entsteht auch mit
einem Headset ein Virtueller 7.1 Surround Sound.
Preis-/Leistungsverhältnis/Haltbarkeit
Die Verarbeitung sowie die verbauten Komponenten, insbesondere die Military Class 5
Komponenten und die Spulen sind qualitativ hochwertig und lassen auf eine lange
Lebensdauer und Haltbarkeit schließen.
Für einen Straßenpreis von derzeit
182,82€ [Stand Januar 2018], bekommt man ein
durchaus gutes qualitativ hochwertiges Mainboard mit vielen Funktionen, welches auch
optisch zu überzeugen weiß. Benötigt man die beigefügte WiFi|Bluetooth PCIe x1 Karte
nicht kann man auch zur normalen Version ohne AC greifen diese kostet dann nur noch
156,99€ [Stand Januar 2018].
Fazit
Das
MSI Z370 Gaming Pro Carbon AC ist ein Mainboard mit einer hohen Leistungsfähigkeit
und einer guten CPU-Spannungsversorgung und sehr vielen Overclocking-Funktionen.
Es ist ausreichend ausgestattet mit acht USB-3.1 Gen 1 Anschlüssen, zwei USB-3.1 Gen 2,
acht USB-2.0-Schnittstellen und zwei M.2-Slots mit 32 Gb/s.
Die Position des ersten M.2.-Slots auf dem PCB ist optimal, dieser befindet sich oberhalb
des ersten Grafikkartenslots. Dadurch bekommt die verbaute M.2 SSD nicht die ganze
Abwärme einer verbauten externen Grafikkarte ab, zudem besitzt dieser Slot noch ein
M.2 SHIELD.
Gut durchdacht sind auch die zwei um 90° Grad abgewinkelten SATA III Anschlüsse,
sowie ein USB 3.0 Header der ebenfalls um 90° Grad abgewinkelt ist.
Hochwertig verbaute Komponenten sowie ein mattes schwarzes Design mit einigen
silbernen Farbakzenten und Carbon Streifen mit vier individuell einstellbaren RGB LED
Beleuchtungszonen, sowie der beigefügten
MSI HERALD-AC Intel AC 8265 WiFi|Bluetooth PCIe x1 Karte, die eine
maximale
Geschwindigkeit von 867 Mbit / s, MU-MIMO und Bluetooth 4.2 mit 25 Mbit / s mit bringt
runden das Paket ab.
Zwei kleine Negative Punkte gibt es jedoch:
· Die Position des zweiten M.2-Slots ist nicht gerade Ideal beim Betrieb eines 2-Way-SLI
Grafikkartensystems. Der untere M.2-Slot liegt hier genau unter der eingebauten Grafikkarte
des mittleren PCIe Slots.
· Aufgrund der Einschränkung des Z370 Chipsatzes sind nicht alle sechs SATA Anschlüsse in
Verbindung mit der Nutzung beider M.2 Slots verfügbar.
Weitere Bilder zum MSI Z370 Gaming Pro Carbon AC
findet ihr
hier. Vielen Dank fürs Lesen meines Testberichts.
 LinkBack URL
LinkBack URL About LinkBacks
About LinkBacks Digg this Thread!
Digg this Thread! Add Thread to del.icio.us
Add Thread to del.icio.us Bookmark in Technorati
Bookmark in Technorati Wong Thread!
Wong Thread! Google Bookmark Thread
Google Bookmark Thread Share on Twitter
Share on Twitter Share on Facebook
Share on Facebook

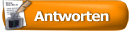



 Linear-Darstellung
Linear-Darstellung


