|
Worum geht's? 
| ACPI steht für Advanced Configuration and Power Interface und soll das ältere APM (Advanced Power Management) ablösen. ACPI bietet zahlreiche neue Funktionen, von denen die interessanteste Suspend to Ram (STR) sein dürfte. Der Grundgedanke dabei ist so einfach wie genial. Wenn Sie eine vorbestimmte Zeit lang nichts am Rechner tun, soll dieser den augenblicklichen Stand der Dinge (geöffnete Programme,
Fensterpositionen etc.) einfach in den Hauptspeicher schreiben und herunterfahren. Dabei bleibt dann allerdings der Hauptspeicher mit Strom versorgt, dafür schaltet sich alles andere (auch das Netzteil) aus. Sie hören uns sehen nichts mehr von Ihrem Rechner, denn es leuchtet keine LED und es läuft auch kein Lüfter mehr. Der Rechner ist quasi aus.
Da das RAM noch mit Strom versorgt wird, "vergisst" es seinen Inhalt (den Zustand des PCs vor dem Herunterfahren) nicht. Wenn Sie nun den Rechner wieder hochfahren, erkennt er, dass im RAM sein vorheriger Zustand zu finden ist und stellt diesen wieder her. Der Bootvorgang, wenn man ihn überhaupt so nennen kann, soll dann innerhalb von sieben Sekunden abgeschlossen sein. Klingt doch gut, oder?
Eine andere Variante der STR ist das STD (Suspend to Disk). STD funktioniert nach dem gleichen Prinzip wie STR, nur werden die Daten nicht im RAM, sondern auf der Festplatte gespeichert. Man kennt das schon seit längerem von Notebooks. Der Vorteil: Der Rechner kann komplett ausgeschaltet werden, da die Festplatte ja kein flüchtiger Speicher ist. Der Nachteil: Der Bootvorgang dauert länger, da die Festplatte nun mal langsamer als das RAM ist. STellen Sie
sich nur vor, Sie hätten vor dem Herunterfahren mehrere Programme geöffnet und würden circa 80 Megabyte des Hauptspeichers nutzen, dann werden diese 80 MB auch auf die Platte geschrieben und müssen während des Bootvorganges natürlich erst einmal eingelesen werden.
Der Vorteil beider Varianten liegt auf der Hand: Sie brauchen keine Programme mehr zu schließen, wenn Sie den Rechner herunterfahren wollen. Und nach dem Booten finden Sie ihren Desktop genau so vor, wie Sie ihn "verlassen" haben und können sofort weiterarbeiten. Man könnte fast sagen der PC soll also einem normalen Schreibtisch ähnlicher werden.
Aber wie alles im (Computer) Leben, hat auch ACPI zwei Seiten... |
|
Voraussetzung 
Die wichtigste Voraussetzung für ein funktionierendes ACPI-System ist, das alle im Rechner befindlichen Komponenten ACPI unterstützen müssen. Wenn Sie nur eine Komponente im Rechner haben, die nicht ACPI-fähig ist, dann ist auch nichts mit ACPI. Sie werden dann wohl oder übel das alte APM nutzen müssen. Ob Ihre Geräte nun ACPI-tauglich sind oder nicht, werden Sie bei dem jeweiligen Hersteller erfragen müssen.
ACPI einschalten: Methode 1 
| Die einfachste und sicherste Methode ist natürlich gerade diejenige, die man nicht gerne durchführt: Die komplette Neuinstallation von Windows 98.
Wichtig ist hierbei, dass Sie das Setup-Programm, also die Datei Setup.exe, mit dem Schalter "/p j" aufrufen (natürlich ohne die Anführungszeichen). Der Schalter "/p j" veranlasst Windows in der Registry den Wert "ACPIOption" auf 1 zu setzen - also einzuschalten.
Wenn die oben genannte Vorraussetzung erfüllt ist, sollte Windows während der Installation alle Geräte korrekt erkennen und für ACPI konfigurieren.
Sie können den Erfolg überprüfen, in dem Sie in der Systemsteuerung die Eigenschaften von Energieverwaltung (Start -> Einstellungen -> Systemsteuerung -> Energieverwaltung) aufrufen und dort auf den Reiter "Ruhezustand" klicken. Ist ACPI nicht korrekt installiert, werden Sie diesen Reiter nicht vorfinden. Hat alles geklappt, können Sie hier den Ruhezustand aktivieren. |
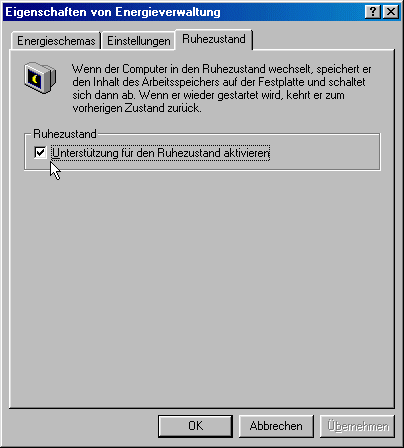 |
|
Wenn Sie dieses Bild sehen, haben Sie es geschafft! |
ACPI einschalten: Methode 2, Vorbereitung 
| Natürlich gibt es auch wieder ein Hintertürchen, um die Neuinstallation zu vermeiden:
Sie müssen Windows nur klarmachen, dass es die ACPI-Erkennung aktivieren soll. Dazu müssen Sie die Zeichenfolge "ACPIOption" von Hand einfügen und den Wert auf "1" setzen. Jetzt stellt sich nur noch die Frage nach dem Wo? Aber wir haben natürlich dei Antwort parat:
HKEY_LOCAL_MACHINE\Software\Microsoft\Windows\CurrentVersion\Detect
Die registrierungsdatei können Sie mit dem Programm Regedit bearbeiten, dass jeder Windows-Version beiliegt und auch immer installiert ist. Rufen Sie das Programmeinfach über Start -> Ausführen -> Regedit auf. Wechseln Sie in den oben genannten Schlüssel (HKEY_LOCAL_MACHINE...) und fügen Sie den Eintrag über Bearbeiten -> Neu -> Zeichenfolge hinzu. Wenn Sie nun einen Doppelklick auf den gerade erstellten Eintrag vornehmen, können Sie auch den
Wert angeben. Eigentlich fast zu einfach, oder?

Natürlich sind Sie jetzt noch nicht fertig, dass wäre wirklich zu einfach. |
ACPI einschalten: Methode 2, Durchführung 
| Sie haben Windows nun mitgeteilt, dass es bei einer Hardwareerkennung ACPI berücksichtigen soll. Nun müssen Sie die Hardwareerkennung auch starten. Aber Vorsicht! Einen Schritt dürfen Sie jetzt auf keinen Fall auslassen! Während der Hardwareerkennung wird nämlich das Plug & Play BIOS deaktiviert (und später durch das ACPI Bios ersetzt). Für Sie bedeutet das, dass mitten in der Hardwareerkennung nach der Windows 98 CD gefragt wird, Sie aber nicht an Ihr
CD-ROM-Laufwerk kommen (da ja kein Plug & Play mehr vorhanden ist).
Sie müssen also auf jeden Fall den Inhalt des Win98-Ordners der Windows 98 CD auf Ihre Festplatte kopieren. Keine Angst, der Ordner ist nicht allzu groß (circa 100 Megabyte). Kopieren Sie nur den Inhalt des Win98-Ordners auf die Festplatte, nicht die ganze CD. Das schadet zwar nichts, kostet aber zum einen viel Zeit und zum anderen viel Platz. Erstellen Sie auf der Festplatte einfach einen Ordner "Win98_Inst", der Name ist natürlich frei wählbar, und kopieren Sie
dort die Dateien hinein. Wir selbst lassen diesen Ordner immer auf der Festplatte, da Windows 98 bei einigen Installationen (Treiber, Netzwerk etc) immer wieder mal die CD haben möchte. Mit einem Ordner auf der Festplatte fällt das lästige suchen der CD weg und auch das Kopieren geht flotter. Bei einer Neuinstallation spart das richtig Zeit - aber das nur am Rande.
Wenn Sie das getan haben können Sie über Start -> Einstellungen -> Systemsteuerung -> Hardware den Hardwareassistenten aufrufen. Klicken Sie nun zweimal auf die Schaltfläche Weiter, in dem nun folgenden Fenster klicken Sie auf JA (empfohlen). Nun sollte ACPI erkannt und eingerichtet werden.
WICHTIG:
Sollte Windows Sie nach Dateien fragen, die es selbst nicht findet, versuchen Sie erst einmal den Ordner anzugeben, in den Sie den Inhalt des Win98-Ordners der Windows 98 CD kopiert haben. Sollte das nicht funktionieren, klicken Sie auf Abbrechen. Klicken Sie nicht auf Überspringen! Dann würde Windows auch beim nächsten booten nicht mehr versuchen, einen Treiber zu finden und Ihre Installation könnte damit "dahin" sein.
WICHTIG, DIE ZWEITE:
Wenn Sie nach der Aktivierung von ACPI doppelte Einträge im Geräte-Manager finden (Start -> Einstellungen -> Systemsteuerung - > System -> Geräte-Manager), dann hat Windows zwar ACPI erkannt und eingerichtet, aber die alten Geräte nicht richtig entfernt. Sie erkennen das daran, dass ein gelbes Ausrufezeichen vor einem der doppelten Einträge steht. Entfernen Sie das Gerät, für den kein Konflikt angezeigt wird! Entfernen Sie nicht das Gerät mit dem
Ausrufezeichen!!!
Das Gerät, welches als funktionierend dargestellt wird, also ohne Ausrufezeichen, ist nämlich das alte (nicht ACPI) Gerät und Sie wollen ja ACPI einsetzen. Wenn Sie nun das funktionierende Gerät markieren (einfach Klick darauf) und dann die Schaltfläche entfernen anklicken, wird Windows das alte Gerät entfernen und das ACPI Gerät wird funktionieren - es existiert ja kein Konflikt mehr.
Sollte die Methode 2 nicht funktionieren, können Sie versuchen, Windows nach der Methode 1 "drüber zu installieren", also upzudaten. Starten Sie dazu die Installation aus Windows heraus über Start -> Ausführen -> "X:\Win98_Inst\Setup.exe /p j". Wenn auch das nicht funktioniert, können Sie nur neu installieren! |
|
Was haben wir nun genau gemacht? 
 Die Methode 1 dürfte ja jedem klar sein. In Methode 2 haben wir Windows "von Hand" dazu veranlasst, die ACPI-Erkennung zu aktivieren und dann die Hardwareerkennung gestartet, die nun auch nach ACPI-Geräten sucht. Die Methode 1 dürfte ja jedem klar sein. In Methode 2 haben wir Windows "von Hand" dazu veranlasst, die ACPI-Erkennung zu aktivieren und dann die Hardwareerkennung gestartet, die nun auch nach ACPI-Geräten sucht.
Wenn alles erfolgreich verlaufen ist, können Sie im Geräte-Manager (Start -> Einstellungen -> Systemsteuerung - > System -> Geräte-Manager) den Eintrag Systemkomponenten auswählen (einfach doppelt darauf klicken). Dort müssten dann als erste Einträge ACPI System-Button und ACPI-Bus stehen.
Viel Spaß!
|
|
 Making Memory for Memory Makers
Making Memory for Memory Makers  Making Memory for Memory Makers
Making Memory for Memory Makers  Making Memory for Memory Makers
Making Memory for Memory Makers  Making Memory for Memory Makers
Making Memory for Memory Makers