How-To: Ingame-Videos und Lets-Plays mit FRAPS oder ShadowPlay aufnehmen (3/4)
ShadowPlay - GPU-Recording mit Shadow-Funktion
ShadowPlay wird kostenlos von Nvidia angeboten und ist Teil der
Software-Suite GeForce Experience. Voraussetzung für die Nutzung ist eine
GeForce-Grafikkarte aus der GTX-600-Generation oder neuer. Die Software ist noch
relativ neu und wird von Nvidia derzeit intensiv weiterentwickelt. Unter anderem
kam in letzter Zeit eine Unterstützung für den Spiele-Streaming-Dienst Twitch.tv
hinzu sowie verbesserungen bei den Einstellungen für Auflösung und
Bildfrequenzen.
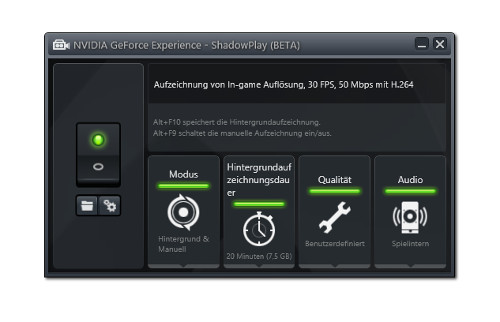
Zielordner und Hotkeys festlegen
ShadowPlay findet sich in der Software GeForce Experience, wo das Aufnahmetool über einen Klick auf den Button oben rechts zu finden ist. Nach dem ersten Starten muss das Programm durch Anklicken des Power-Buttons aktiviert werden. Die Einstellungen findet man entweder über den Reiter 'Einstellungen' in GeForce Experience oder über den Zahnrädchen-Button in ShadwoPlay. Die Dort findet man auch die Einstellungen für die Hotekeys sowie etwas weiter unten für den Speicherort der Videos und temporärer Dateien.
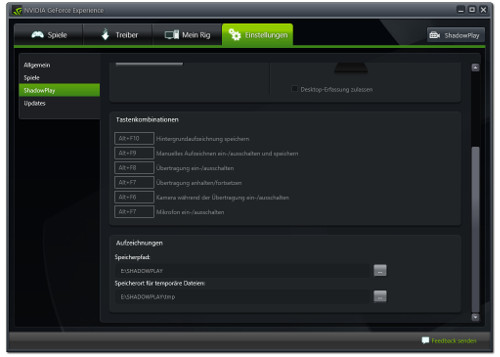
Modus wählen und die Shadowfunktion
Im ersten Einstellungsreiter 'Modus' kann der Aufnahmemodus festgelegt werden. Shadowplay bietet einen sogenannten Shadow-Modus bei dem das Programm automatisch im Hintergrund aufnimmt. Möchte man die Hintergrundaufnahmen speichern drückt man in der Standardeinstellung die Tastenkombination Alt-F10. Dabei werden maximal 20 Minuten (respektive 7,5 Gigabyte) für die Shadowfunktion genutzt. Mindestens wird eine Minute (respektive 375 MB) gespeichert.
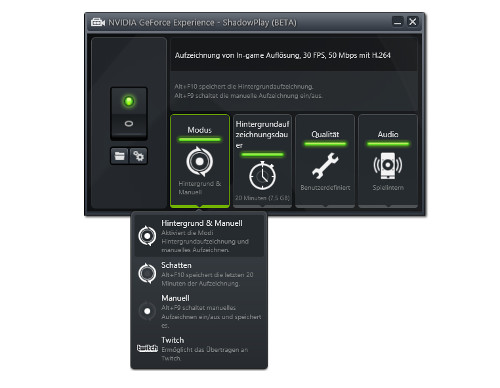
Wer geplante Aufnahmen tätigen möchte, der kann den Modus 'Manuell' wählen, bei dem mittels Alt-F9 wie gehabt eine Aufnahme manuell gestartet und gestoppt wird. In der Standardeinstellung 'Hintergrund & Manuell' kann sowohl eine manuelle Aufnahme gestartet und gestoppt werden. Läuft keine Aufnahme kann jederzeit eine Hintergrundaufnahme gespeichert werden.
Aufnahmequalität
Im Reiter 'Hintergrundaufzeichner' kann die maximale Länge beziehungsweise der maximal zu nutzende Speicherplatz für die Shadow-Funktion gewählt werden.
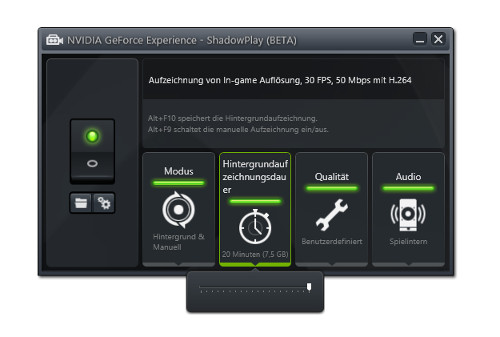
Die Aufnahmequalität und H.264-Encoding
Für die Aufnahmequalität gibt es drei vordefinierte Einstellungen: 'Niedrig', 'Mittel' und 'Hoch'. Alternativ kann die Qualitätseinstellung manuell vorgenommen werden. Maximal kann die native Display-Auflösung mit 60 FPS und einer Bitrate von 50 gewählt werden. Die Aufzeichnung erfolgt dabei mittels hardwareseitiger H.264-Encodierung, wodurch die Videos bereits komprimiert sind und auf der HDD deutlich weniger Platz belegen als bei FRAPS.
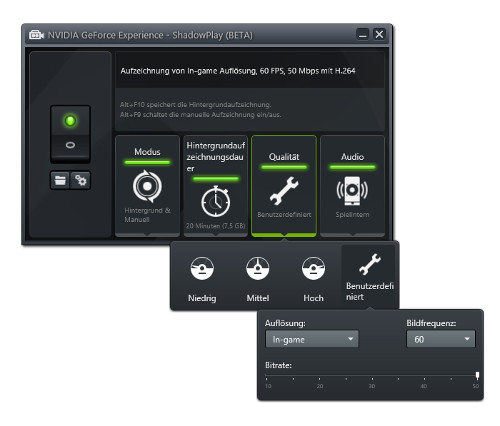
Zum Vergleich: Eine Minute in Full-HD und 30 FPS belegte bei FRAPS unkomprimierte zwei Gigabyte, bei ShadowPlay waren es mit H264-Echtzeitkomprinierung und bei einer Bitrate von 50 nur 300 Megabyte. Die gute Meldung dabei: Die Qualität ist trotz der Komprimierung sehr gut und würde bei einem Upload auf eine öffentliche Videoplattform ohnehin auf ähnliche Weise oder noch mehr beeinträchtigt.
Sound und Mikrofon
Wie auch bei FRAPS kann entweder nur der Spielsound oder optional auch die Mikrofonaufnahme ausgewählt werden. Die Einstellungen dazu finden sich im Reiter 'Audio', wo mittels Klick der jeweilige Modus ('Spielintern' oder 'Spielintern und Mikrofon' ausgewählt werden kann.
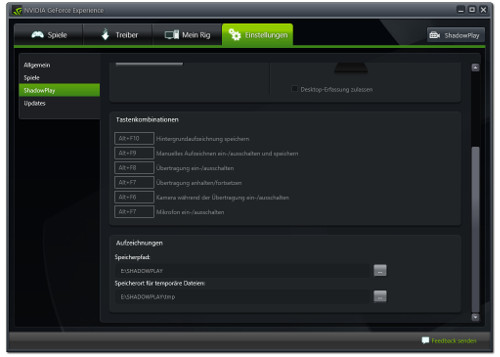
Aufnahme = Grün
Wird eine Aufnahme durch den entsprechenden Hotkey gestartet, leuchte ein kleines grünes Lämpchen in der Monitorecke auf. Die aktive Shadowfunktion im Hintergrund wird durch einen Kreis symbolisiert. Wird eine Hintergrundaufnahme gespeichert, deutet ein Pfeil nach unten den Speichervorgang an. Die Position des Overlays kann in den Einstellungen verändert werden.
 Making Memory for Memory Makers
Making Memory for Memory Makers  Making Memory for Memory Makers
Making Memory for Memory Makers  Making Memory for Memory Makers
Making Memory for Memory Makers  Making Memory for Memory Makers
Making Memory for Memory Makers