|
Seiten: | 1 | 2 | 3 | 4 | 5 | 6 | 7 | | 1 | 2 | 3 | 4 | 5 | 6 | 7 |  
Praxis - Konfiguration

xxxx
An dieser Stelle möchten wir die Konfigurationsmöglichkeiten
von MaxiVista behandeln. Wie schon zuvor erwähnt, installiert der Server
einen oder mehrere virtuellen Grafikkarten auf Ihrem Rechner. Dies erfolgt
durch einen speziellen Treiber, der sich wie eine ganz normale Grafikkarte
in Ihr System einfügt.


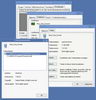
Treiber des MaxiVista Server
Nach der Installation des Servers findet
man keinen Ordner unter dem Startmenu, da es keinen gibt. Einzig und
alleine ein Icon auf dem Desktop mit der Aufschrift "MaxiVista
Server" zeugt von MaxiVista. Nach dem Start des Servers flackert der
Monitor kurz und nachdem eine Verbindung mit dem Client hergestellt wurde
tragen beide Systeme das gleiche Hintergrundbild, so eines zuvor verwendet
wurde. In der Taskleiste - rechts im Tray - leuchtet ein Icon mit zwei
Monitoren, ähnlich
dem normalen Netzwerksymbol, wovon einer, bei erfolgreicher Verbindung
zum Client, grün illuminiert ist.

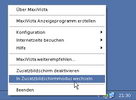 
Wechsel
zwischen Fernsteuerungs- und Zusatzbildschirmmodus über das Tray-Icon
Mit einem Klick der rechten Maustaste
erscheint zunächst ein kleines
Menu. Im unteren Bereich fallen einem die beiden Punkte „Zusatzbildschirm
deaktivieren“ und „In Fernsteuerungsmodus wechseln“ auf.
Bis in der Version 3 eine Funktion zum merken der letzen Einstellung
eingebaut wurde, wird sich diese Konfiguration nach dem Start des Server
einstellen. Durch klicken kann nun in den Fernsteuerungsmodus umgeschaltet
werden. Ein weiterer Menüpunkt ganz oben zeigt die aktuelle Version
von MaxiVista an. Über den Punkt "Konfiguration", auf den wir
gleich näher
eingehen werden, können Sie auch eine Taste definieren, mit der Sie leicht
zwischen den Modi hin und herschalten können. Diese Taste erleichtert
die Wartezeit bis zur Version
3, in der sich die Software Ihren letzten
Zustand merkt. Weiter in der Mitte des Menüs kann über
den Zwiaschenschritt "Internetseite besuchen" die Software aktualsiert
und der Autoupdater ein- und ausgeschaltet werden.

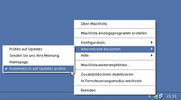
Einrichten eines Hotkeys für den Modiwechsel / Ändern
der Updateeinstellungen
Unter dem Unterpunkt "Konfiguration" im
Menü
befindet sich noch eine Reihe weiterer Einstellmöglichkeiten. Fängt
man oben an, so hat man hier die Möglichkeit die Auflösung des
Clients in den üblichen Stufen zu ändern. Ist die Option "Zuletzt
verwendete Auflösung merken" aktiv, so bleibt die eingestellte Auflösung
bestehen, bis man sie von Hand ändert. Um die Geschwindigkeit zu erhöhen,
kann man die Auflösung des Zusatzbildschirms veringern. Mit den Anzeigeoptionen
können Sie zusätzlich das Bild auf dem Zusatzbildschirm beeinflussen.
Nutzt man z.B. WirelesLan als Übertragungsmedium, so empfielt es sich
die Option "Hohe Geschwindigkeit" zu nutzen. Hier werden die Bilddaten
verlustfrei, aber mit einer reduzierten Farbtiefe wiedergegeben. In
dieser Option ist der Traffic auf der Verbindung zwischen den beiden
PCs gering.

Das Konfigurationsmenü
Des Weiteren finden sich noch der Schalter für den Mirrorbetrieb,
für die Deaktivierung des Bildschirmschoners im Client, die Netzwerkeinstellungen
und die Option einen Hotkey für die Umschaltung zwischen Fernsteuerungs-
und Zusatzmodus zu wählen.
|
 Der schnellste Weg ins Gaming - KING MOD System Fertig PCs
Der schnellste Weg ins Gaming - KING MOD System Fertig PCs  Der schnellste Weg ins Gaming - KING MOD System Fertig PCs
Der schnellste Weg ins Gaming - KING MOD System Fertig PCs